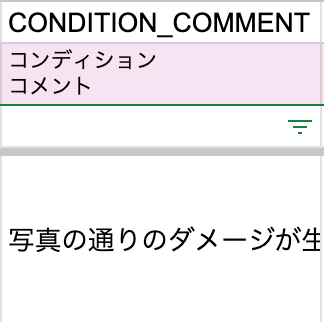ログイン
出品登録しよう
仕入管理シート上で商品を選択して(複数選択、範囲選択可)、![]() (出品登録)をクリックすると、出品のための一連のアクションをまとめて実行します。
(出品登録)をクリックすると、出品のための一連のアクションをまとめて実行します。
前述の説明通り、まずSKUの採番を行い、その後にそのSKUを用いて出品登録、FBA出荷へ変更、価格登録をまとめて行います。登録自体はすぐに完了しますが、セラーセントラル上に反映されるまでには数分から数十分かかります。
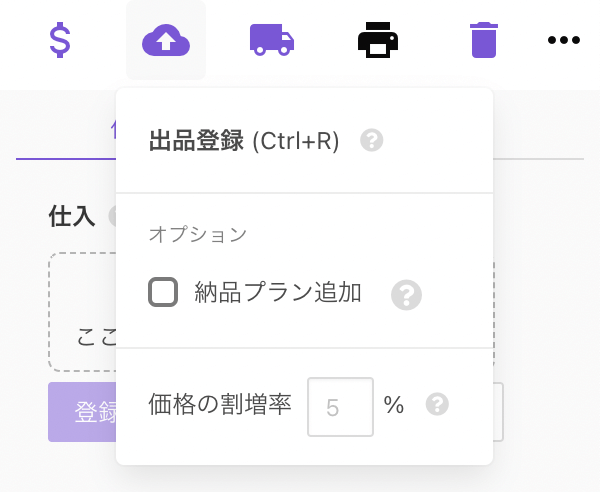
出品登録
採番されたSKUを用いてAmazonへ出品登録します。
次の列の値は出品登録に影響します。
出品先
商品を出品するAmazonアカウントを指定します。
「出品先」列の値が数字の場合、設定画面で設定した番号のAmazonアカウントに出品を行います。空白の場合はアカウント1に出品します。
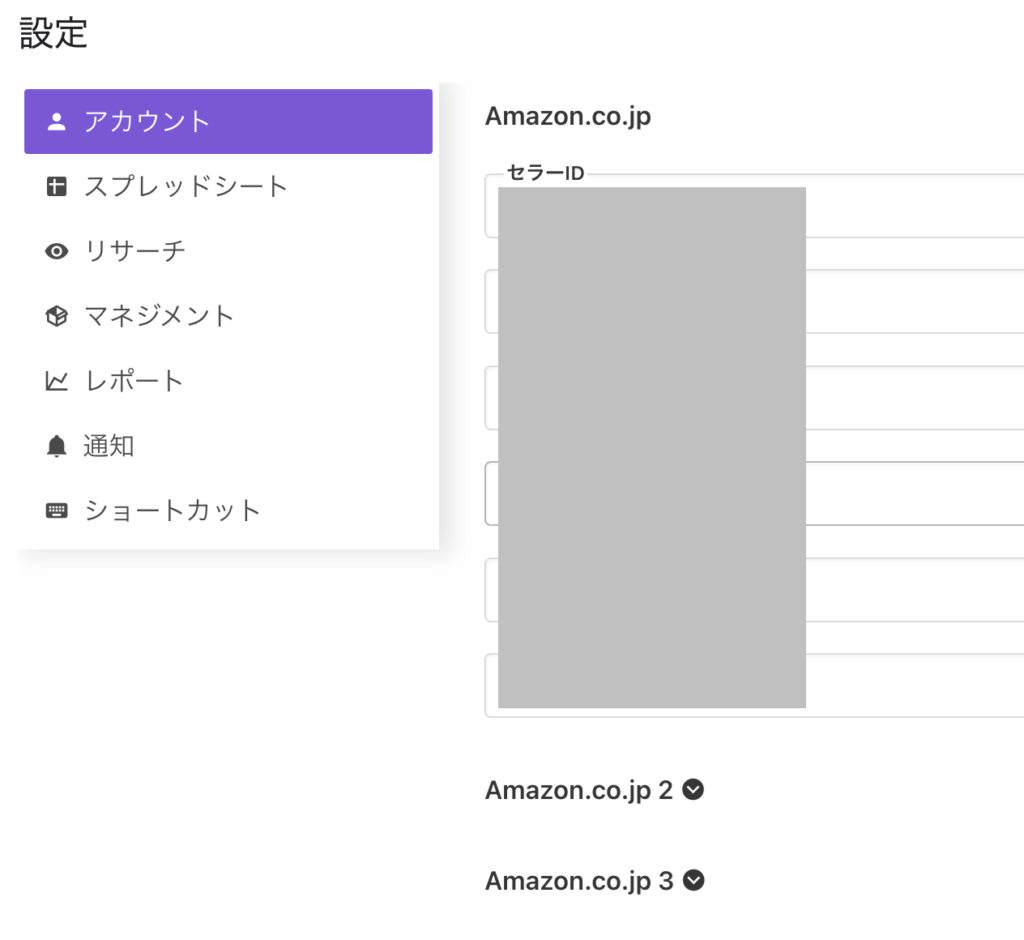
出品登録時に「出品権限がない」などのエラーが出て出品ができない場合に、その商品を別の販路で販売するケースがあります。メルカリなどAmazon以外のモールに出品する場合は「出品先」列に任意の文字列を入力してください。
この場合は以降の在庫管理や価格管理は手動で行うことになりますが、他のAmazonに出品している商品と同様にマネジメントシート上で管理することはできます。
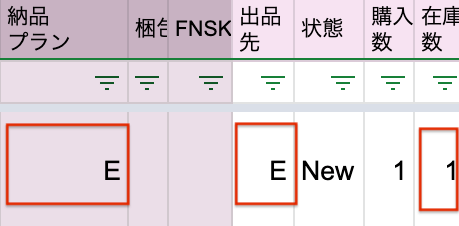
- 「納品プラン」列に任意の文字列を入力してください。
ただし、A~Eで始まるものや「FBA000」など、「納品プランでソート」をした際に先頭に並ぶような文字列を推奨します - 「出品先」列に任意の文字列を入力してください。
ただし、数字はAmazonのアカウント番号と認識されますので避けてください。 - 「在庫数」列を「購入数」列と同じ値を入力してください。
このような入力をした商品は、納品プランに追加、在庫数更新などの処理を全てスキップします。
状態
「状態」列をダブルクリックすると、コンディションをドロップダウンリストから選択できます。
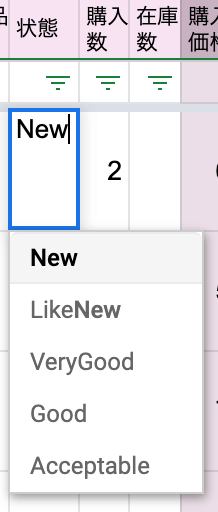
SKUはコンディションごとに異なるので、すでにSKUが採番してあっても、コンディションを選びなおすとSKUは変更になります。
SKUマスタや仕入管理シートに同ASIN・コンディションのSKUがある場合は、そのSKUが自動的に入ります。ない場合は、「SKU」列は空になりますので、再度、![]() をクリックして出品登録を行ってください。
をクリックして出品登録を行ってください。
エラーについて
商品の登録にエラーが発生した場合は、メッセージの詳細にエラー内容が表示されます。代表的なエラーは商品の出品制限についてです。
複数商品をまとめて出品し、一部の商品にのみエラーが発生した場合、成功した商品については続けて次のアクションの実行に移ります。
FBA出荷へ変換
出品登録された商品は自動的にFBA出荷へ変換されます。
FBM(出品者出荷)で出品したい場合には、商品ごとに「納品プラン」列に「FBM」と入力した上で、出品登録をしてください。この場合、「商品情報の再取得」を行うことでFBA手数料は0円になります。
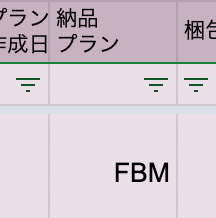
初期価格の登録
出品後に続けて、価格の登録をおこないます。
初期価格の登録では、次の順で仕入管理シートの列を見ていき、価格が入っている列があれば、その値を使って価格登録をおこないます(販売価格、カート価格は出品登録時に最新の価格に更新されます)
- 初期価格(FIRSTPRICE) ※自身で追加した場合のみ
- 販売価格(MYPRICE)
- カート価格(BOXPRICE)
- 最安価格
1.販売価格にはセラーセントラルに登録されている価格が反映されます。つまり、すでに価格が登録されている場合は現在の価格が再登録されます。手動で登録したい価格を変更することも可能です。
2.初期価格は、仕入管理シートに追加した時点でのカート価格が保存されています。「商品情報の再取得」を実行してもこの値は書き変わりません。
さらに3.カート価格も4.最安価格も存在しない商品がある場合はエラーになります。ご自身で「販売価格」または「カート価格」列に価格を入力してから再度「出品登録」を実行してください。
画像のように「価格の割増率」を指定することで、カート価格・最安価格から割り増した価格を設定することができます(販売価格、初期価格が存在する場合はそちらが優先されるため、割増は起こりません)
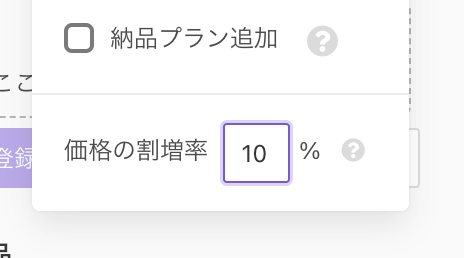
コンディションコメントの登録
出品時にコンディションコメントの登録を次の2つの方法で行うことができます。
設定画面で一括指定
設定画面の「デフォルトのコンディションコメント」で、コンディションごとのコメントを設定できます。
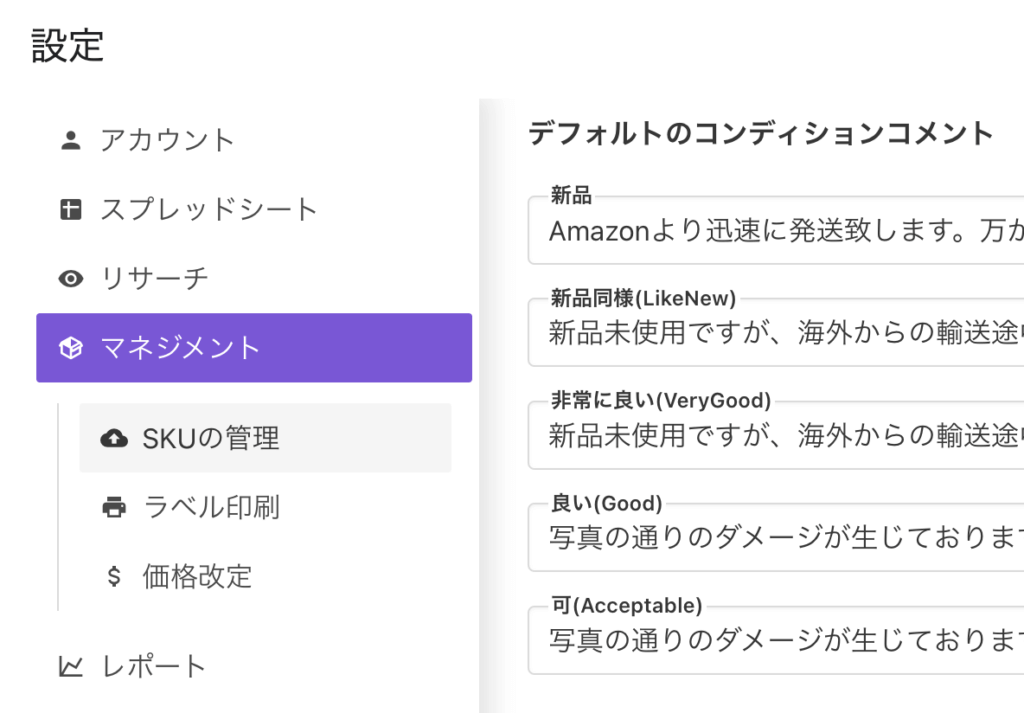
仕入管理シートで個別指定
仕入管理シートに「CONDITION_COMMENT」列を追加することで、商品ごとにコメントを設定できます(デフォルトのコンディションコメントよりも優先されます)。
列定義の追加の仕方はこちらの説明を参照ください。