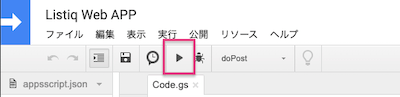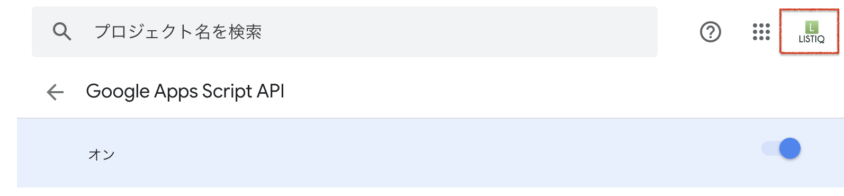ログイン
LISTIQ(欧米輸入版) インストール手順
以下のボタンを押して、各国のセラーセントラルで、LISTIQへSP-APIの権限付与を行ってください。表示される「セラーID(出品者ID)」をコピーしておいてください(STEP4で入力します)。
※MWSの権限付与には大口アカウントが必要です。Amazon.com、Amazon.co.ukは利用可能な場合にのみ設定してください。
LISTIQの利用にはlistiq.jpアカウントにログインする必要があります。別途管理者より送付されたlistiq.jpアカウントを用いて、「新しいChromeのプロファイルを作成する」もしくは「お使いのGoogleアカウントに追加する」形でログインをしてください。
お使いのGoogleアカウントに追加する方法
Googleではメインのアカウントと同時にサブのアカウントにログインできるマルチログインができます。LISTIQのアカウントをサブとしてログインすることで、通常はこれまで通りメインのアカウントをお使いになりながら、listiq.jpドメインのリソースにアクセスする時のみ自動的にサブアカウントを使うことができます。
- Googleにアクセスし、右上のアカウントアイコンをクリックします。
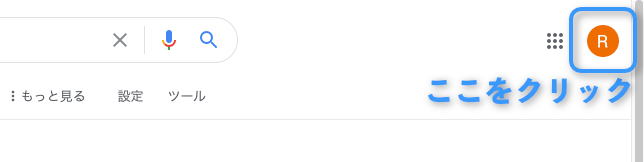
- 「別のアカウントを追加」をクリックし、別途、管理者から通知されたユーザー名、パスワードを使ってログインをしてください。
※ログイン時にパスワードの変更を求められますので新しいパスワードを設定してください。
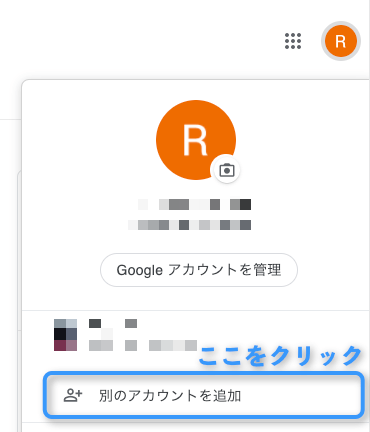
以降のSTEPではlistiq.jpにログインした状態で行ってください。
以下のボタンを押してください(少し時間がかかりますのでお待ちください)。「LISTIQリサーチ」「LISTIQマネジメント」「LISTIQレポート」「設定シート」の4つのスプレッドシートが、お使いのGoogle Driveのルートフォルダにコピーされます。
※コピーされたシートは管理者もアクセスすることはできませんのでご安心ください。
- コピーしたスプレッドシート「LISTIQリサーチ」を開き、メニューから「拡張機能」→「LISTIQリサーチ」→「使用を開始」を実行してください。
- (初回実行時のみ)スプレッドシートをリロードし、スプレッドシートをリロードし、再度「拡張機能」→「LISTIQリサーチ」→「開く」を実行してください
- 自動的に設定画面が開かれますので、ここに、
- AmazonのセラーID (STEP1で取得)
- Keepa APIのAPIキー (Keepa公式サイトから取得)
を入力して保存ボタンをクリックしてください。
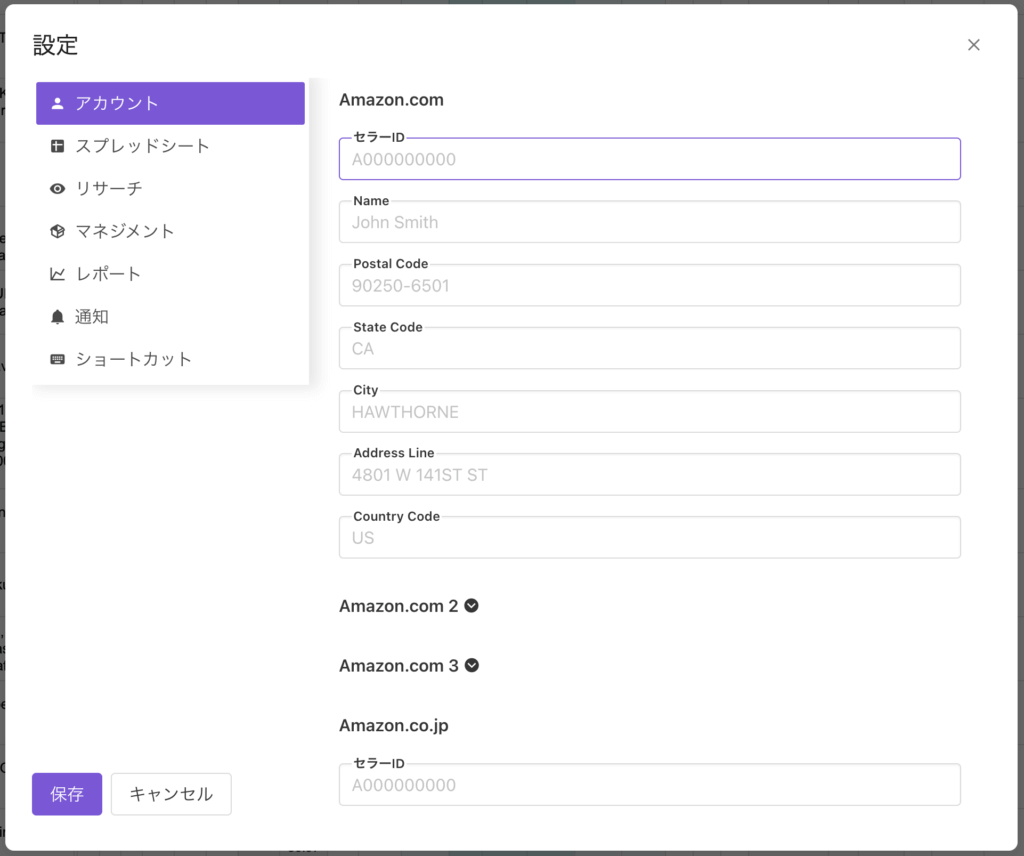
Amazonのカート画面から仕入管理へ商品追加するなどの機能を持った拡張です。以下の手順でインストールしてください。
- 以下のボタンをクリックし、zipファイルをダウンロードしてください。
- zipファイルを解凍してください(フォルダはどこでも構いません)。
- Chromeの「拡張機能」画面から画面右上の「デベロッパーモード」をONにしてください。
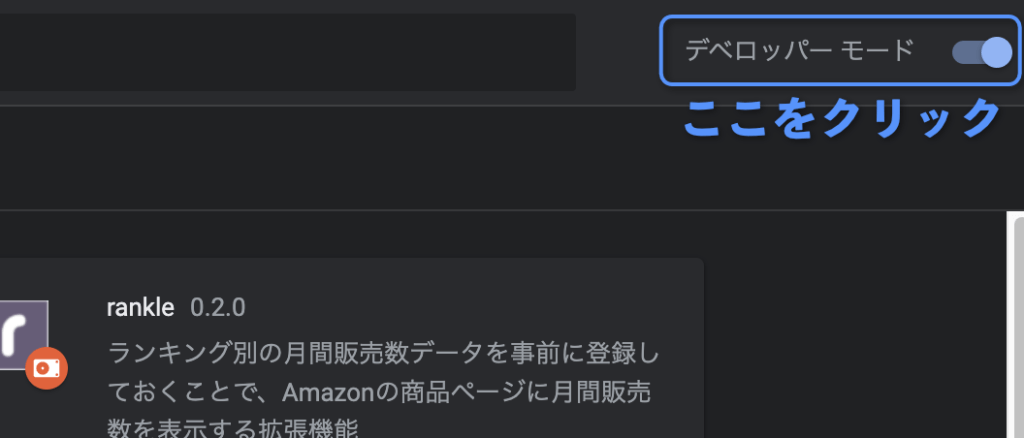
- 画面左上の「パッケージ化されていない拡張機能を読み込む」をクリックし、2で展開したフォルダを指定してください。
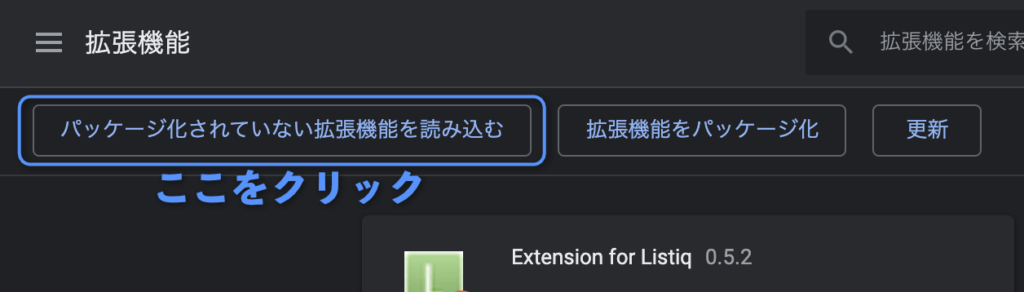
- 拡張機能の一覧に「Extension for LISTIQ」が追加されればインストール完了です。
エラーと表示されますが、これはChrome拡張の書式が古いというアラートなので無視してください。
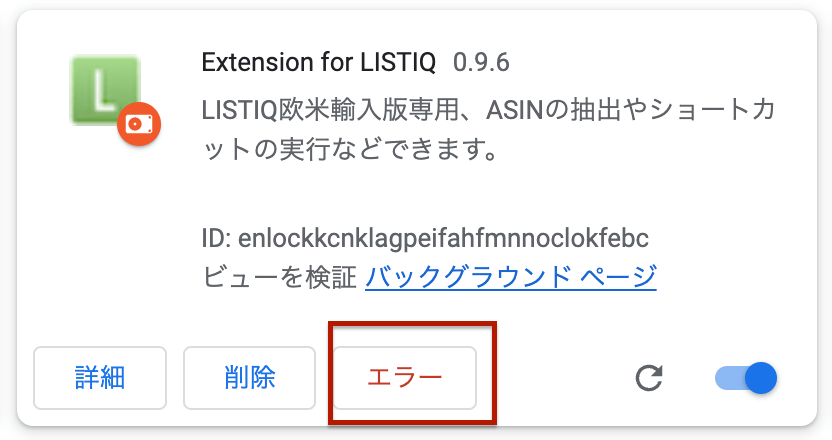
STEP5でインストールしたChrome拡張と、スプレッドシートを連携させるためにWebアプリケーションを導入します(MyUSやショートカットキーで利用します)。
- 一度このページを再読み込みしてください。
- インストールの前に、Google Apps Script APIを有効化してください
※ 遷移先のページで右上のアイコンからlistiq.jpアカウントを選択してください
- 以下のボタンを押してください。
初回インストール後の設定
-
以下の「IDを反映」ボタンを押してください。WebアプリケーションのIDがChrome拡張に設定されます。
※反応がない場合はページをリロードしてください
- インストールしたWebアプリケーションを開き、「実行」ボタンを押して承認を行ってください。