ログイン
トラッキングナンバーを登録しよう
Amazonから仕入れをした場合は、自動的にトラッキングナンバーを取得して、仕入管理シートに反映させることができます。
トラッキングナンバーが反映されると「ステータス」列は「発送済」になります

(輸入のみ)
トラッキングナンバーを登録する意味は特に転送時にあります。MyUSなどの転送業者から日本へ転送を行ったときに、トラッキングナンバーが入っている商品は自動的にステータスが「転送済」に変わり、今回どの商品を転送したのか仕入管理シート上で区別できるようになります。
Amazon以外で購入した商品は、必要に応じ「Tracking No.」列に手動でトラッキングナンバーを貼り付けてください。
Amazonで購入した商品のトラッキングナンバーを登録する方法は次の2つがあります。
1. 注文履歴レポートを使う
Amazonでは、過去の注文履歴をcsv形式のデータで取得できます。これをLISTIQマネジメントのアドオンに登録することでトラッキングナンバーの登録が可能です(ヨーロッパAmazonの場合は2の方法を使ってください)。
マネジメントアドオンの「注文履歴レポートを取得」ボタンをクリックすると、Amazonの注文データのダウンロード画面が開かれます。
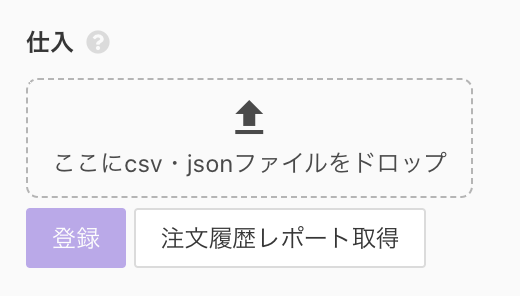
Amazon.comの場合
Request My Dataページが開かれます。
「Your Orders」を選択してレポートをリクエストしてください。しばらくしてから(通常2時間程度)、Amazonに登録のメールアドレスに「Your Data Request」という件名のメールが届きます。
上記メールからzipファイルがダウンロードできますので、解凍後に「Retail.OrderHistory.1」フォルダの中のCSVを選択してください。
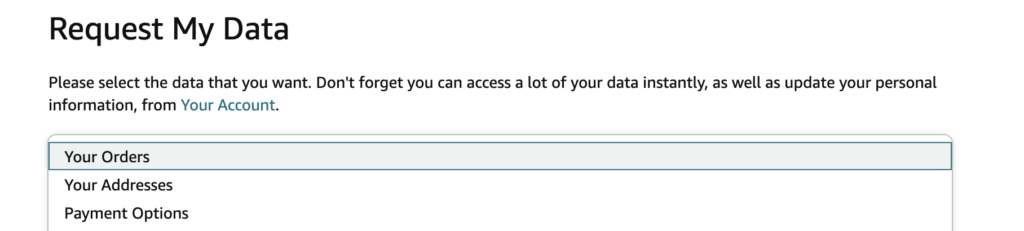
場合によっては、ダウンロードまでに数日要することがあります。その場合は次節で説明する「2. 個別のトラッキング確認画面から登録する」の方法でトラッキングナンバーを登録してください。
Amazon.co.jpの場合
購買データページが開かれます。
「レポート」→「注文履歴レポート」を開いてください。
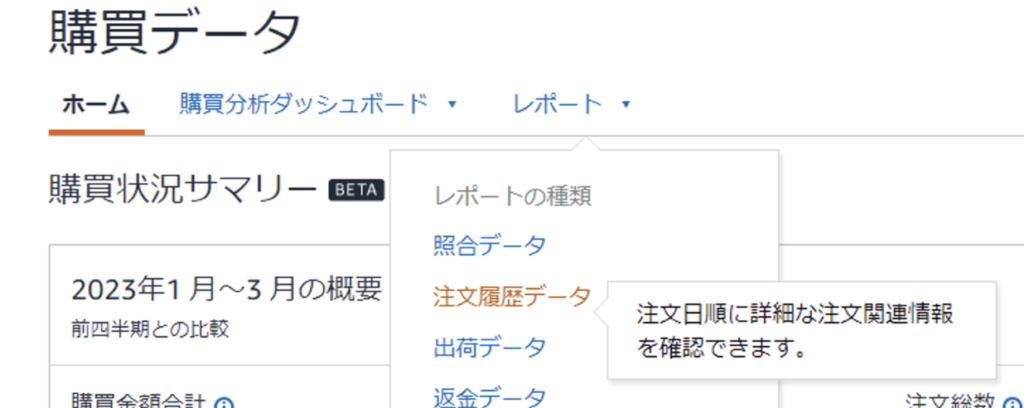
期間を「過去4週間」にして「CSVをダウンロード」ボタンをクリックしてください。

STEP3でダウンロードしたCSVファイルをマネジメントアドオンの「ここにcsv・jsonファイルをドロップ」と書かれたスペースにドロップして、「登録」ボタンを押してください。未登録のトラッキングナンバーを抽出し、仕入管理シートに登録を行います。
※この処理では、出荷日から30日以内の注文を対象に、トラッキングナンバーの取得を行います。
注文履歴レポートでは、実際には分割配送されている場合のもトラッキングナンバーが1つしか記載されていない場合があります。転送会社にチェックインされた荷物を確認し、仕入管理シートに登録のないトラッキングナンバーや、商品点数の違う荷物があった場合には、手動で修正するようにしてください。
2. 個別のトラッキング確認画面から登録する
Amazonでは商品の発送時に、トラッキングナンバーを確認するためのリンク(Tracking package)が載ったメールが送られてきます。
このリンクをクリックしてAmazonのページを開きます。
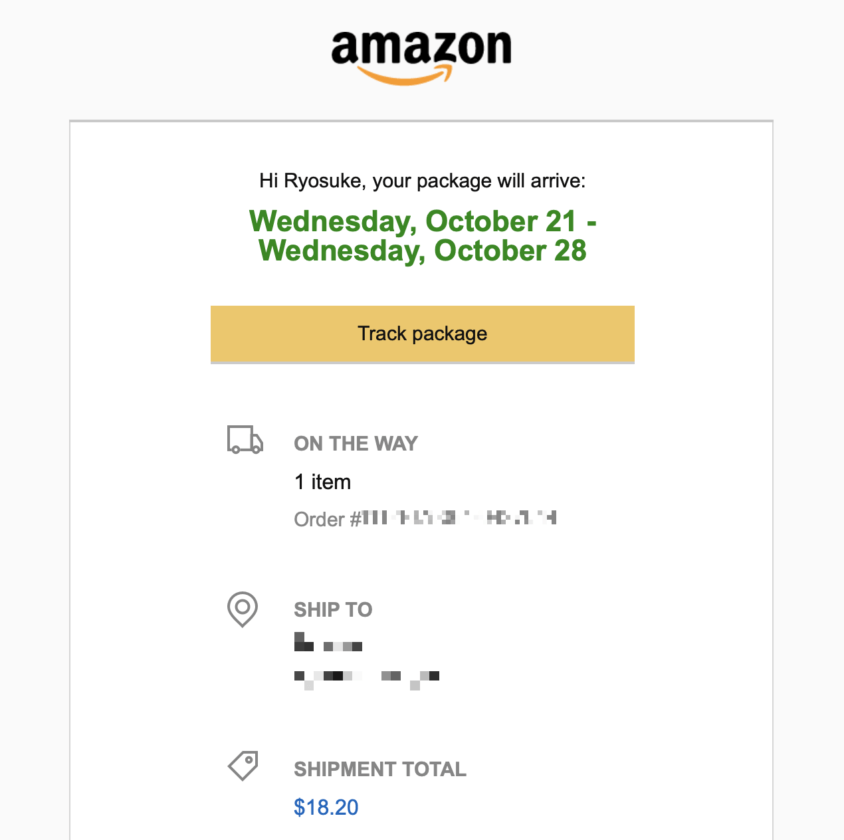
Chrome拡張のアイコンをクリックすると、画面右上にメッセージが表示され、トラッキングナンバー登録用のCSVファイルが出力されます。

Chrome拡張のオプションの「配送状況の確認画面で自動的にCSVファイルを出力する国」にチェックを入れると、この配送状況の確認画面を開く際に自動的にCSVファイルがダウンロードされます。
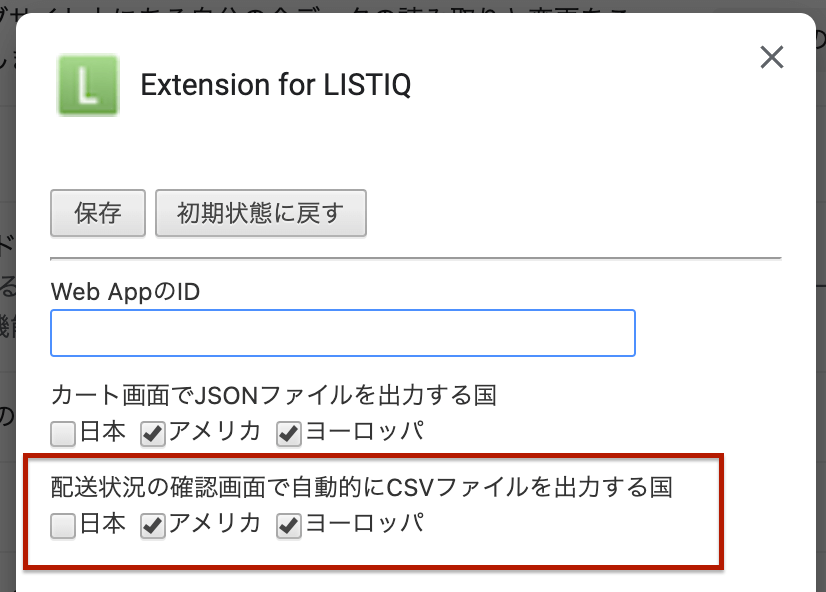
STEP2でダウンロードしたCSVファイルをマネジメントアドオンの「ここにcsv・jsonファイルをドロップ」と書かれたスペースにドロップして「登録」ボタンをクリックしてください。
CSVファイルは複数個まとめて登録することができます。
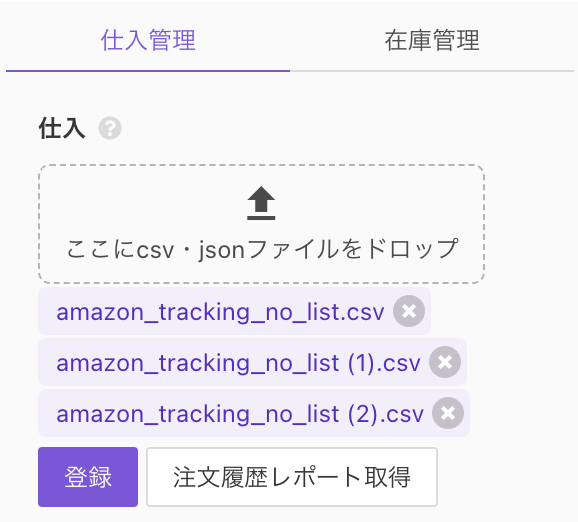
分割された2個目以降の配送の場合には、トラッキングナンバーの取得後に以下のメッセージが表示されます。
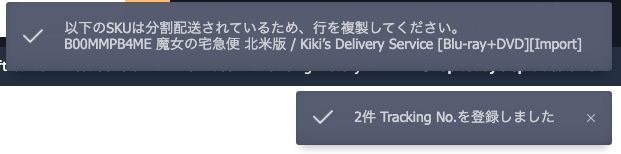
LISTIQマネジメントでは、分割発送の結果、1つの商品に複数のトラッキングナンバーが割り当てられる場合、1行に複数のトラッキングナンバーが登録されます。
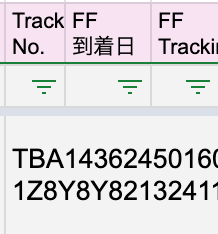
もし一方のみの商品が転送され、他方が次回の転送となる場合に、このままだと、まとめてステータスが「転送済」になり、転送されてくる商品の正確な把握ができなくなります。
そこで「・・・」のメニュー「行を複製」をクリックして、行を配送にあわせて分割してください。
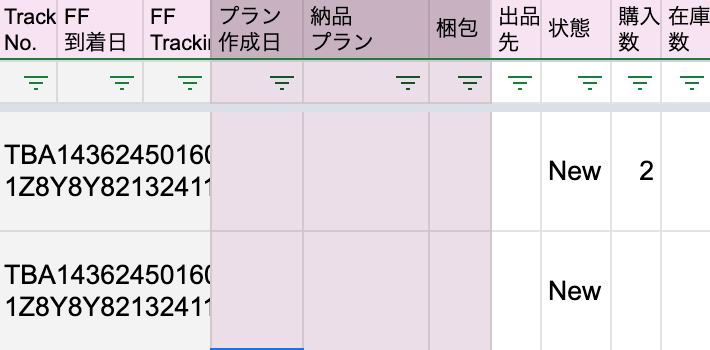
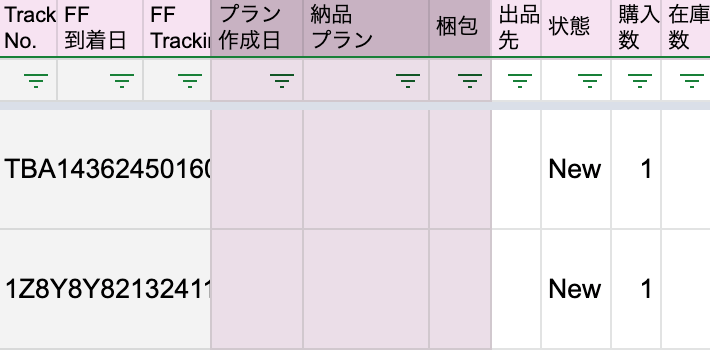
なお、分割配送として追加されたトラッキングナンバーの末尾には「/QTY:2」のように個数が追記されます。複製実行時にこの個数を用いて「購入数」列の値が自動的に反映されます。
