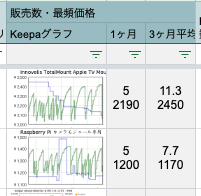ログイン
最新の商品情報を取得しよう
ここではスプレッドシート上の商品を選択して![]() (情報取得)をクリックし、商品情報を更新する方法について説明します。
(情報取得)をクリックし、商品情報を更新する方法について説明します。
商品の選択と機能実行
対象商品を選択した状態で![]() をクリックすると、ドロップダウンメニューの中でチェックされたアクションを、オプション内容に従って実行します。実行の結果、選択中の商品の情報が更新されます。
をクリックすると、ドロップダウンメニューの中でチェックされたアクションを、オプション内容に従って実行します。実行の結果、選択中の商品の情報が更新されます。
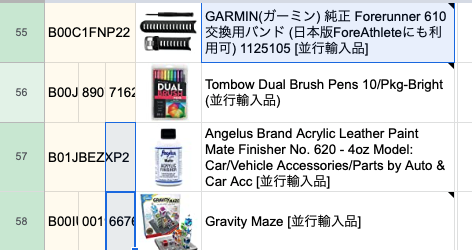
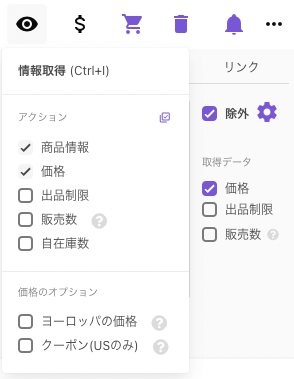
アクション
「情報取得」のアクションは次の3つです。
- 商品情報
-
商品の基本情報(タイトル、画像、重量など)を取得します。また、Keepaグラフも取得します(グラフの取得にトークンは消費しません)
- 価格
-
カート価格(なければ最低価格)、セラー数、Amazon手数料、購入価格を取得します。
- 出品制限
-
出品制限の有無を取得します。制限がある場合は解除申請ページへのリンクを表示します(リンクがない場合もあります)。
- 販売数
-
直近1ヶ月の販売数と、3ヶ月の平均販売数を取得します。同時に、販売時点の最頻価格も計算します。
Keepa APIを用いるため、1ASINあたり1トークン消費します。
「販売数・最頻価格」列では、上段に販売数、下段に最頻価格を表示します - 自在庫数
-
Amazonでの在庫数を取得します(新品のみをカウントします)。
- 自販売数
-
自身の過去の販売実績として、「最終販売日」、1ヶ月/3ヶ月の「販売個数」「平均価格」「最頻価格」を取得します。
- ビジネスレポート
-
「カート獲得率」「ユニットセッション率」「セッション」「ページビュー」などを取得します。
Keepaのグラフを解析し、実際に商品が売れた時点での価格を並べ、その中で一番頻度が多かった価格を「販売時点の最頻価格」として「販売数・最頻価格」列に表示します。
(一方で、Keepa APIでは通常、全時点の平均価格を返します。平均価格だと実際には売れていない価格を加味した価格が取得される場合が多々あるため、最頻価格の方が有意義な数字になります)
なお、各販売時点の価格は桁に応じて四捨五入をし、最頻価格を計算しています(例:1986円 → 1990円、14677円 → 14700円)
販売数の取得には、Keepa APIのトークンを消費します。LISTIQリサーチではトークン不足で処理が止まることのないように、Keepa APIが0になった場合にトークンの回復を待ちながら実行を継続します。
オプション「商品情報」をオンにすると、「Amazon本体」列で出品状態も取得できます。Amazon本体の出品がある場合は以下のいずれかが表示されます。
- カート価格
-
Amazonがカート価格(付近)に価格をつけている場合
- 高値
-
現在Amazonの出品があるが、カート価格よりも高い価格をつけている場合
- 不在
-
過去3ヶ月の間にAmazonの出品があったが現在は不在の場合
オプション
「情報取得」のアクション「商品情報・価格」と「販売数」には、以下で説明するオプションがあります。
「価格」のオプション
- ヨーロッパの価格
-
欧米輸入SP版のみの機能です。日米Amazonの価格に加えて、ヨーロッパAmazonの価格を取得します(別ページで解説)。
- 購入カート価格
-
Keepa APIで購入ASINの価格を取得する場合のみ表示されます。
通常Keepa APIではカート価格ではなく送料を含まない最安価格を取得しますが、このオプションをオンにすると送料を含むカート価格を取得します。
※ ただし、1ASINあたり追加で2トークン消費します - クーポン(USのみ)
-
Amazon.comで提供されているクーポン(金額(USD)または割引率)をCOUPON_BUY列を表示します。このクーポンは利益計算に用います。ただし、Keepaが最新情報を提供していない場合もあります。
※ Keepa APIを利用するため、USの価格をKeepa APIで取得していない場合は、1商品当たり1トークン消費します。
「販売数」のオプション
- レビュー
-
レビューの総個数とレビューレート(星4.3など)を取得します。
※ ただし、1ASINあたり追加で1トークン消費します
「ビジネスレポート」のオプション
カート獲得率などの各指標の取得期間を指定できます。
- 1日
- 1週間
- 1ヶ月
セラー数
オプション「商品情報・価格」が指定されている場合には、以下の表の通り、セラーの数やセラーごとの最安価格を取得できます。
なお、「FBAセラー数(FBA_NUM)」以外の列は初期状態では存在しないため、それぞれ列を追加する必要があります(列の追加方法についてはこちらを参照してください)。
| 項目 | 列定義 |
|---|---|
| カート圏のFBAセラー数 | NUM_FBA |
| カート圏のFBMセラー数 | NUM_FBM |
| カート圏の出品率 | BOXPRICE_OFFERS_RATE |
| FBAセラー数 | NUM_FBA_ALL |
| FBMセラー数 | NUM_FBM_ALL |
| FBAの最安価格 | PRICE_SELL_FBA |
| FBMの最安価格 | PRICE_SELL_FBM |
※1 カート圏とはカート価格から10%増までの価格としています(設定シートで設定可能です)。
列のカスタマイズによって「BOXPRICE_OFFERS_RATE」列を追加することで、全FBA出品の内、カート圏内の価格をつけている出品の割合を取得できます。
このカート圏出品率が低い場合は、一部の出品者が追従できない価格まで下げている出品者がいると言うことなので、今後も価格の下落が予想されます。逆にカート圏出品率が100%に近い場合は、価格が安定していることを意味します。
Product Viewerを活用した販売数の取得
![]() を用いて販売数を取得する際にはKeepa APIのトークンを消費するため、一度に多くの商品の情報を取得しようとすると回復待ちが発生し完了まで時間がかかります。
を用いて販売数を取得する際にはKeepa APIのトークンを消費するため、一度に多くの商品の情報を取得しようとすると回復待ちが発生し完了まで時間がかかります。
これに対し、Keepaの「Product Viewer」で販売数を含むデータをCSVとして取得し、これを読み込ませることでKeepa APIのトークンの消費なしに販売数を取得することができます。
(実際にはData Access Quotaを消費しますがAPIトークンよりも一度に取得できる量は多くなります)
また、同時に「価格」もCSVから高速で取得できます。
次にその手順を説明します。
販売数を取得したい商品のASIN列を選択し、その値をコピーします。
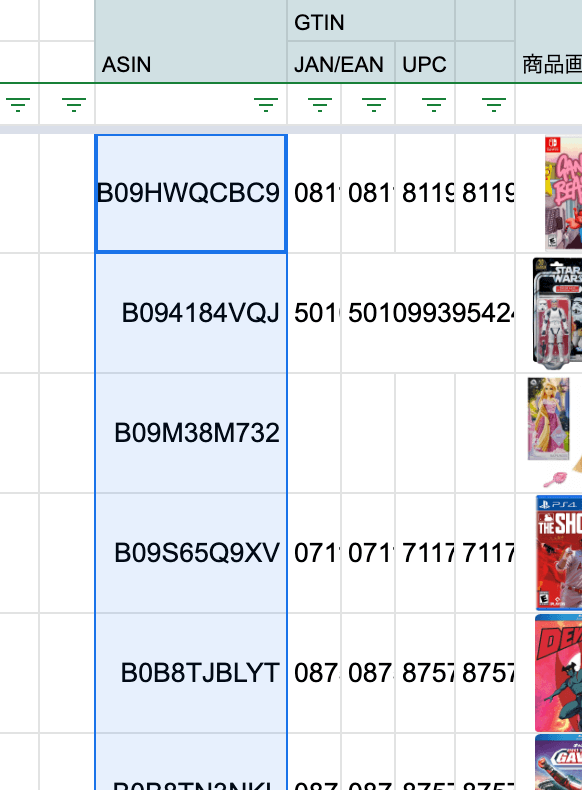
Product Viewerを開き、「A list of Asins…」にASINを貼り付け、「LOAD LIST」をクリックします。改行区切りのASINリストもそのまま貼り付けられます。
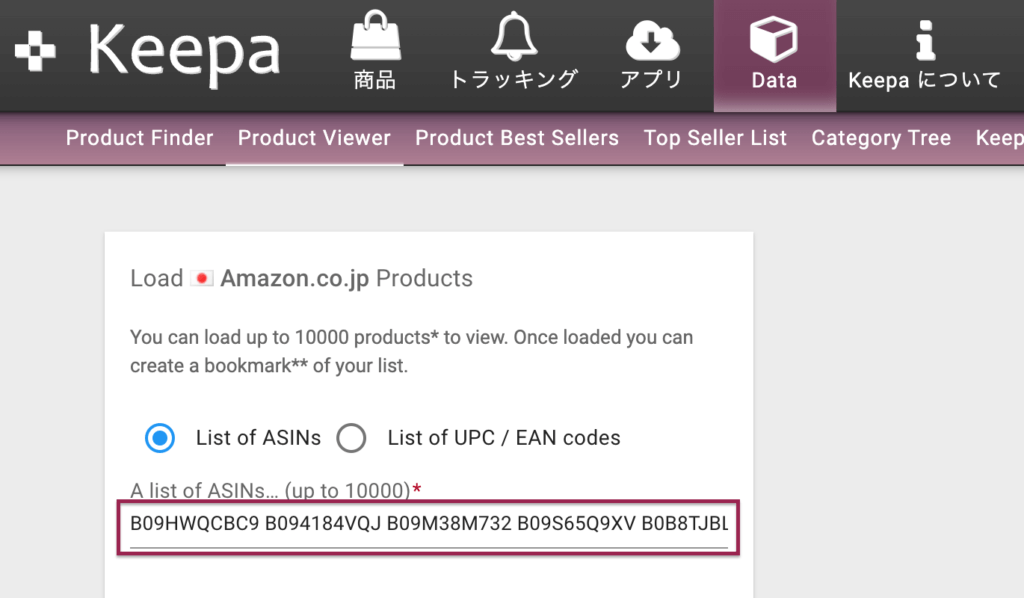
結果一覧のページ左上の「Configure Columns」をクリックし、表示する列の設定を開きます。この中から「Buy Box 🚚: 30 days avg.」にチェックを入れます。
(一度実行すれば、以降、この手順は必要ありません)
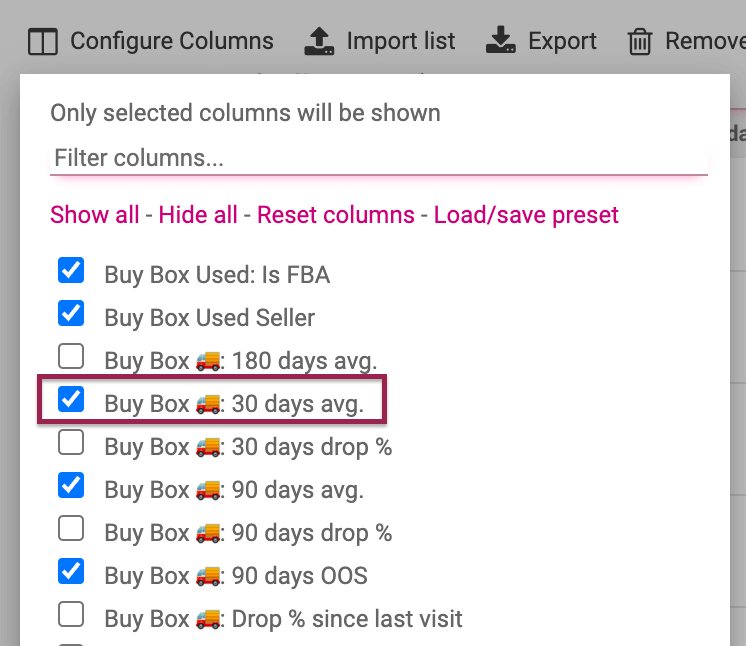
同じく左上の「Export」をクリックし、商品情報の載ったCSVファイルをダウンロードします。
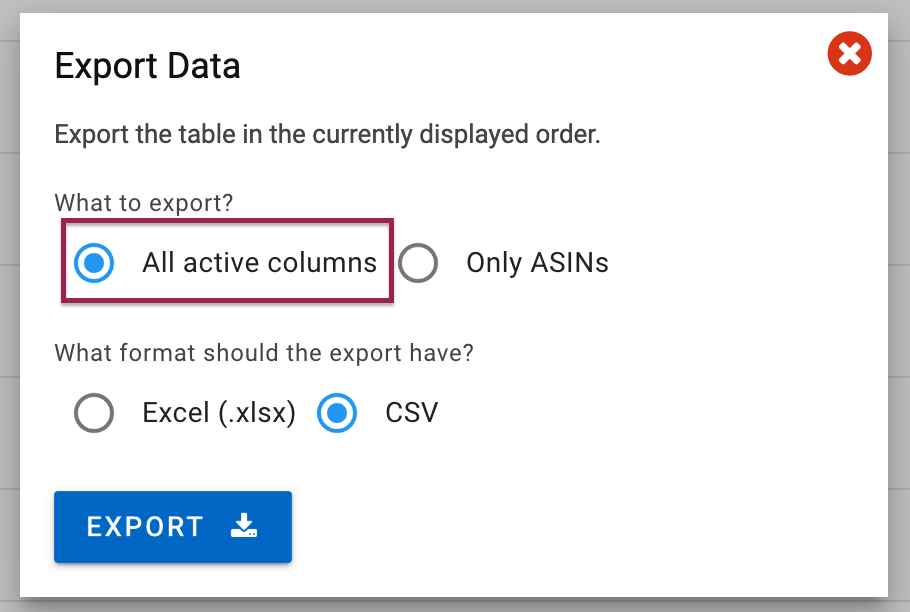
ダウンロードしたCSVをテキストエリアにドラッグ&ドロップするとCSVの内容がテキストエリアに展開されます。このまま「登録」ボタンをクリックします。
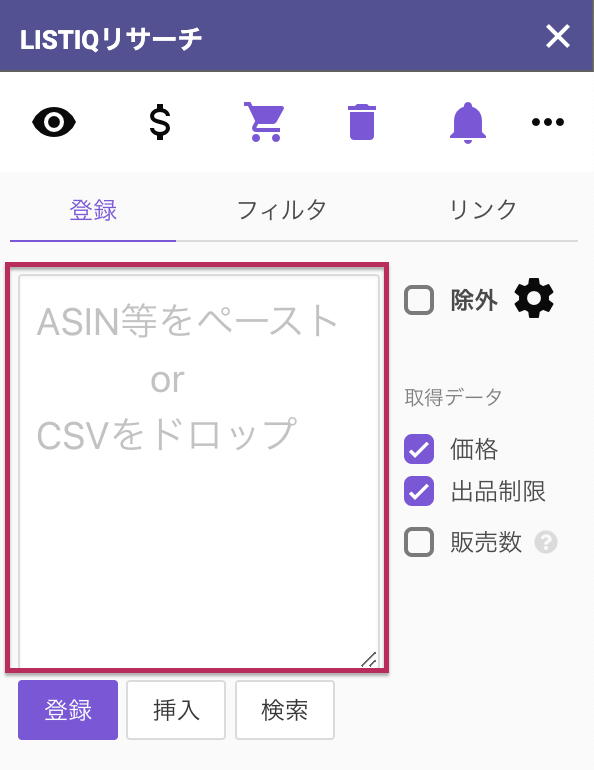
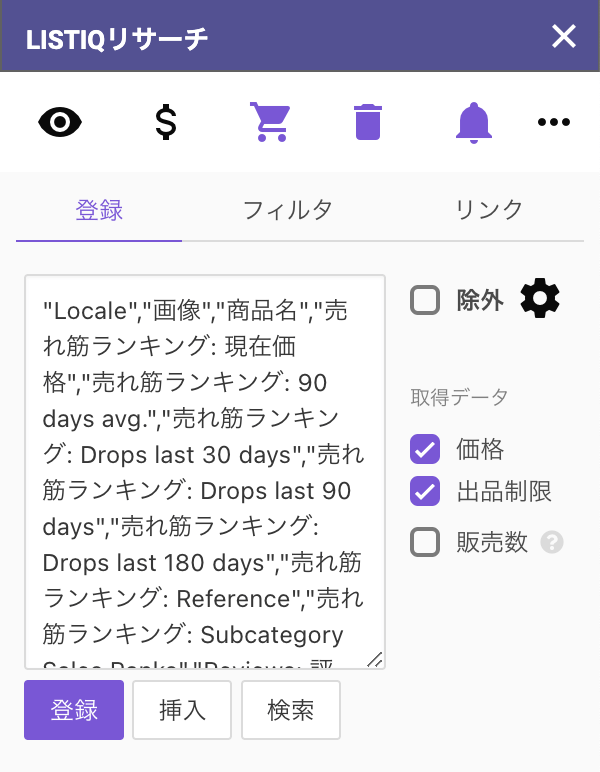
価格 、販売数を通常通りAPIで取得するか、今回読み込んだCSVから取得するかを指定し、「上書きのみ」ボタンをクリックすると価格・販売数の更新が開始します。
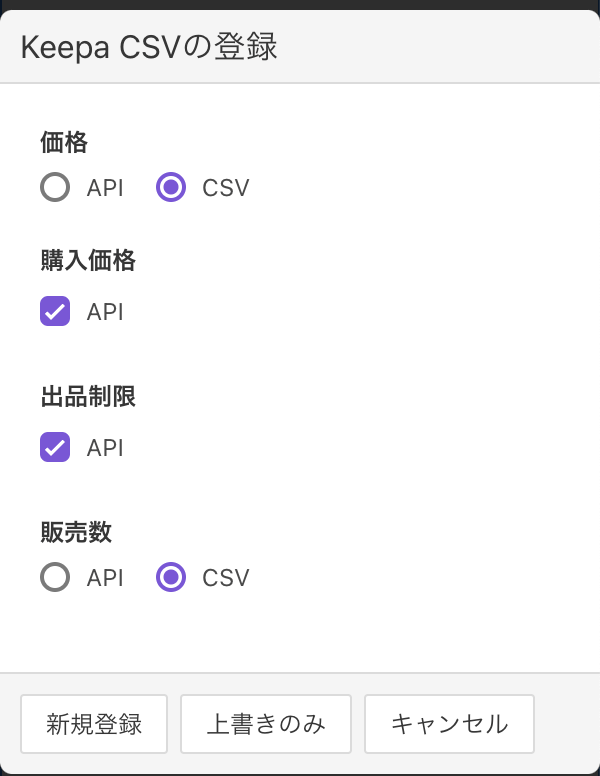
購入国の価格もAPIを使わずにKeepa CSVで更新が可能です。
購入ASINのKeepa CSVを取得するには、まず、Keepaサイトの右上から購入国を選択します。その後は、販売国と同様のASINを読み込ませ、Keepa CSVのダウンロードを行います。
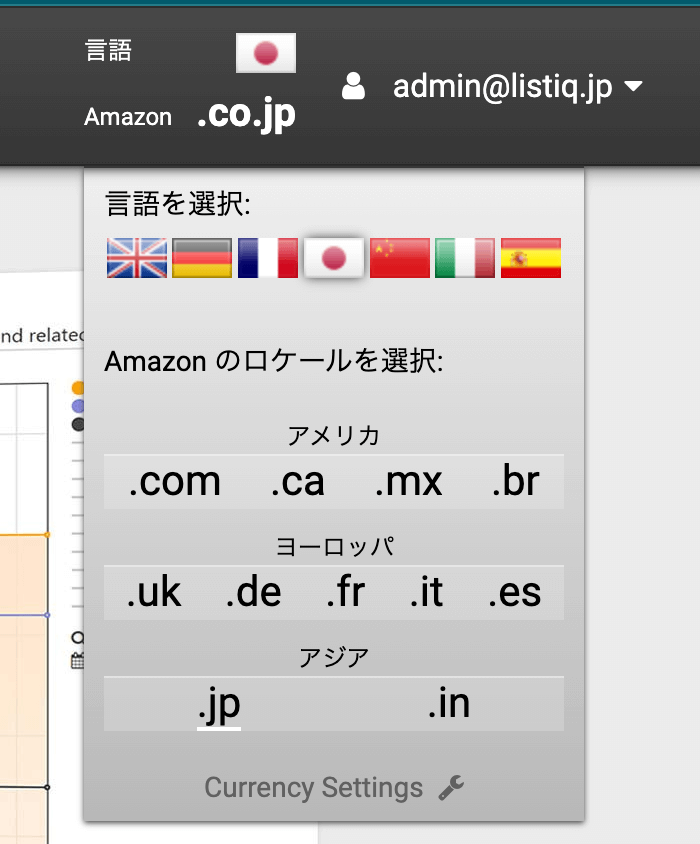
購入ASINのKeepa CSVを同様にLISTIQのテキストエリアにドラッグアンドドロップすると、購入ASINの登録用のダイアログが表示されます。
IDの種類から「ASIN」を選択して「実行」ボタンをクリックすると、ASIN一致している商品の購入価格が登録されます。
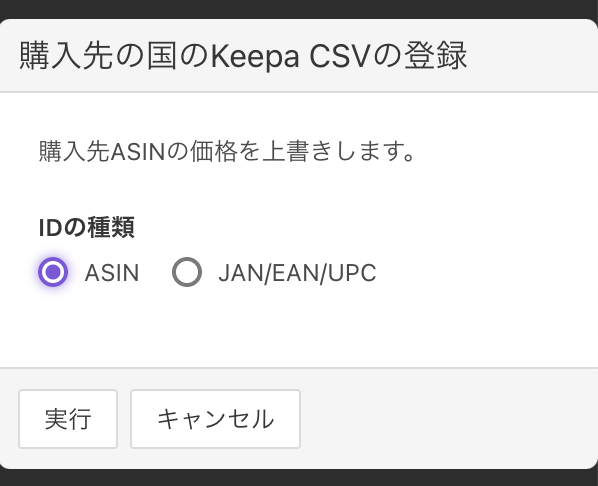
APIとKeepa CSVではデータの値に差が出る場合があります。
また、CSVから取得したデータには次の違いや制限があります。
- CSVとLISTIQとでは計算方式が若干異なるため、販売数の値が異なる
- CSVでは「最頻価格」ではなく「平均価格」が取得される(最頻価格はLISTIQが独自に計算しているため)
- 価格にはポイントが含まれない
- Amazon手数料はKeepaが独自に計算したものを使うため正確でない可能性がある
- FBA数(NUM_FBA)はカート付近だけでなく全FBAセラー数を含む
- 納期の長いセラーを無視する設定は適用されない
- 【輸出】Amazon.com以外のAmazon本体の有無が取れない
このようにKeepa CSVは非常に高速でデータ登録ができる一方で、必ずしも正確な利益計算ができない可能性があります。この点ご理解の上、必要に応じて![]() で「価格」を取り直すなどしてご利用ください。
で「価格」を取り直すなどしてご利用ください。