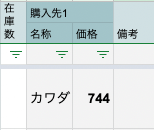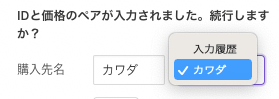ログイン
ASIN/JAN/UPCと購入価格をペアで登録しよう
ここではJAN/UPC、購入価格を入力して、商品登録する方法について説明します。
JAN/UPCなどを取得する方法は「卸・メーカーの取扱商品リストからコピーする」と「ネット卸のサイトから抽出する」の2通りあります。
JAN/UPC、購入価格の取得
商品リストから
- 卸・メーカーから入手した商品リストをExcelなどで開きます
- 「JAN/UPC」と「購入価格」列が隣り合うように、列を移動・非表示を行います
- LISTIQに追加する商品をコピーします。
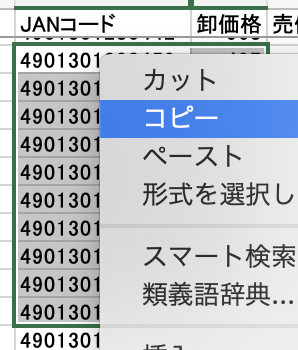
※ 購入価格は商品1セットあたりの単価を入力します。
「JAN/UPC」「購入価格」に加えてもう1列をまとめてコピーすることで、「備考」列への登録ができます。この備考の用途は様々ですが、MOQを記載するなどに適しています。
Excelでは先頭が0の場合、この0が消えてしまうという問題があります。これはJANの列を選択し、書式設定で「ユーザー定義」を選び「000000000000」(0が13個)と入力することで対応することができます。
具体的にはこちらのサイトなどをご参照ください(外部サイト)。
https://www.forguncy.com/blog/20160815_zeropadding
卸サイトから
- 卸サイトで取引先ごとの商品一覧を開きます
- Chrome拡張「janeeN」のアイコンをクリックします
- 完了後ダイアログの「クリップボードにコピー」ボタンをクリックすると、JAN・購入価格・購入先(リンク)がまとめてクリップボードにコピーされます
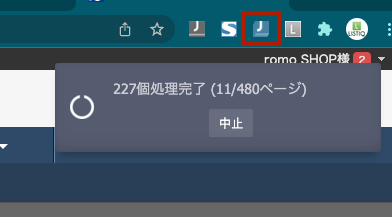
取得途中で「中止」をクリックした場合は、そこまで取得済みの結果のみコピーできます。
10ページ目など途中のページを開いてからjaneeNを実行することで、そのページから最後まで取得ができます。
購入先の指定
「登録」ボタンをクリックすると、購入先を指定する確認ダイアログが表示されます。
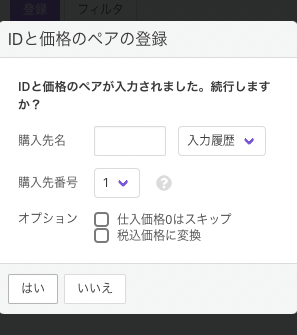
LISTIQでは1つの商品に対して複数の購入先を登録し、それらの最安値を使って利益計算ができます。
このダイアログでは今回登録するデータがどの購入先のものかを指定できます。
- 購入先名
-
購入先の名称を入力できます。「名称」列に反映されます。

入力した購入先名は履歴として保存され、次回実行時に入力履歴から選択可能になります。

入力履歴を削除するには「購入先名」に「clear」と入力して「はい」をクリックしてください(この時、商品登録は行いません) - 購入先番号
-
何番目の購入先列に登録を行うのか選択します。
その他のオプションとして以下を指定できます。
- 仕入価格0はスキップ
-
購入価格がない、または、価格が0の行をスキップして登録します。
- 税込価格に変換
-
税抜価格を入力する場合に、消費税分を加えて登録します。
登録処理の流れ
次のような流れで商品登録、除外、情報取得が自動的に行われます。
ASIN、商品名、画像、ランキング、カテゴリ、重量、サイズなどの情報をスプレッドシートに登録します。この時点でKeepaグラフもセル内に表示します。
STEP1実行時に、新出のASINのみを登録します。
また、除外リストに含まれる商品、設定したランキングに満たない商品、NGカテゴリ、NGキーワードに合致する商品は除外します(この除外設定についてはこちらを参照ください)。
カート価格(なければ最低価格)、出品者数、Amazon手数料を取得します。オプションで販売価格が低い商品の除外もできます。
Keepa APIを使って、直近1ヶ月の販売数と、3ヶ月の平均販売数を取得します。同時に、販売時点の価格の最頻値(一番売れたであろう価格)も計算します。オプションで3ヶ月の平均販売数が低い商品の除外もできます。
販売数は、ランキンググラフの谷のカウントのため、高ランキングの商品では正確な値が取得できません。また、バリエーションがある商品はそれらの総数になりますのでご注意ください。
STEP2~4はスキップすることができます(次項の説明)。
特にSTEP4の販売数は取得に時間がかかるため初期設定では取得しません。こちらで説明するように商品を絞り込んでから取得することを推奨しています。
通常、登録済みのASINがあるか、除外リストに含まれるかは現在のスプレッドシートのみを対象に検索します。
ただし、設定シートを用いて、「リサーチのID」に複数のスプレッドシートのIDが指定する場合は、これらのスプレッドシートを対象に横断検索できます(自身のIDも含まれている場合のみ)。

セット商品の場合には、スプレッドシートの「セット」列にセット数が反映され、「入力された価格」x「セット数」が価格として登録されます。
セット商品にも関わらず、セット数が取得できないASINもあります。このような商品は手動で「セット」列を書き換えることで、自動的に購入価格が置きかわります。
利益計算
登録時に、(ダイアログで選択した購入先番号の)「価格」列に購入価格を入力されます。
同時に「購入先」列、「購入価格」列に値が反映がされ、利益、利益率の計算が行われます。

なぜ直接「購入価格」列ではなく「購入先1」に入力がされるかというと、1つのASINに対して「購入先2」「購入先3」・・・と複数の購入先を登録することができ、「購入価格」列にはその最安価格が反映されるためです。
輸入版のスプレッドシートには、さらに「通貨」列、「現地価格」列、「直送送料(円/kg)」列の3つが加わります。
現地価格を指定の通貨(指定がない場合はUSD)で換算し「価格」が決まります(日本円で「価格」を直接指定することも可能です)。
また、「直送送料(円/kg)」を指定することで、国際送料の見積額のレートを設定シートで指定したものを商品ごとに変更することができます。国際送料のレート設定について詳しくは利益計算の解説ページを参照ください。
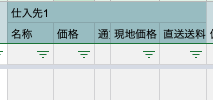
登録の動作設定
登録時の動作を、テキストエリア右側のチェックボックスで設定できます。
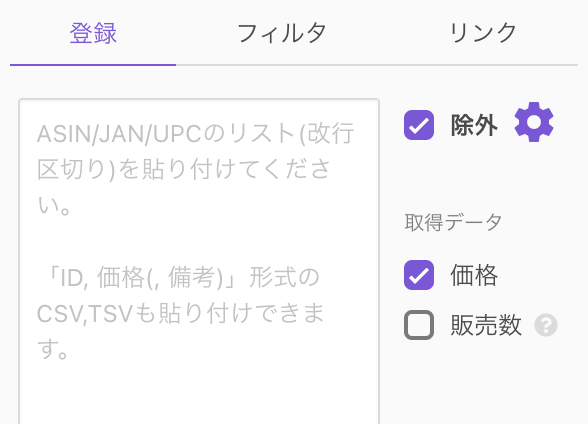
- 除外
-
チェックを外すと一時的に除外機能を無効にし、全ての商品を登録できます(同スプレッドシート上にすでに存在するASINは登録しません)
- 価格
-
カート価格(なければ最安価格)、出品者数、Amazon手数料を取得します
- 販売数
-
Keepa APIを使って、直近1ヶ月の販売数と、3ヶ月の平均販売数を取得します。同時に、販売時点の価格の最頻値(おそらく一番売れた価格)も計算します。
「販売数」にチェックした場合、Keepa APIの標準のプランだと1時間に取得できるASINは最大300件のため、それ以上のプランを契約していない場合はトークンの回復待ちが発生します。
Keepaトークンの詳しい説明はこちらの記事をご参照ください。

価格の置き換え
商品IDの登録時に、スプレッドシート(の全てのシート)上にすでに同じASINが存在し、指定した「購入先番号」にすでに価格が入っている場合には、今回入力された価格で置き換えを行います。