ログイン
FBA商品ラベルを印刷しよう(ラベルシート利用)
仕入管理シート上で選択した商品を24面や44面などのラベルシートに印刷することができます。
- Wordのテンプレートを読み込むことで、任意のフォーマットに印刷ができます
- 商品画像をつきで印刷ができます
- シート上の開始位置を指定できます
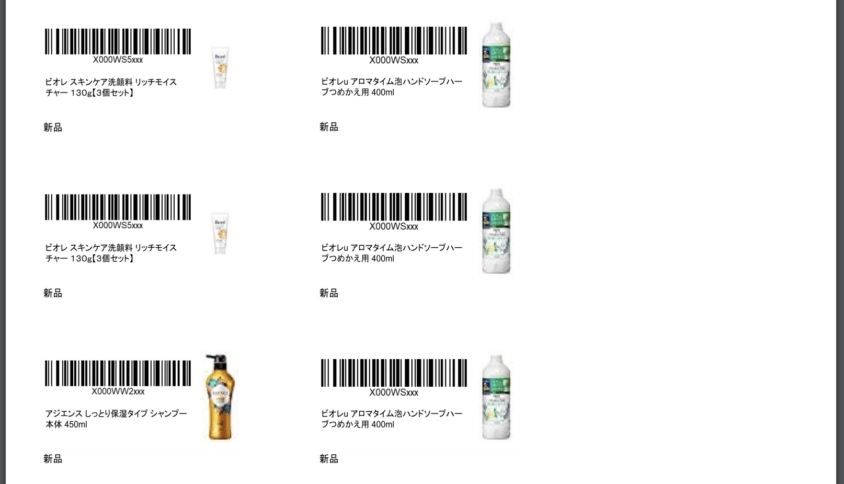
事前準備
お使いの用紙に合ったWord用のテンプレートをご準備ください。
※ テンプレートは1ページのみのものをお使いください
※ サンプルの文字列があれば削除してください
テンプレートは、例えば以下のサイトで配布されています。
- https://www.nakagawa-mfg.co.jp/info/978/
- https://bungu.plus.co.jp/labellab/word/label/
- https://www.askul.co.jp/f/special/label/
listiq.jpのGoogleドキュメントを開き、STEP1で準備したWordファイルを開いてください。
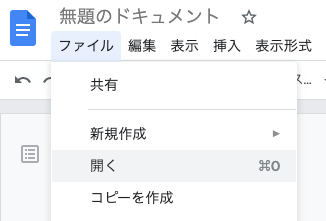
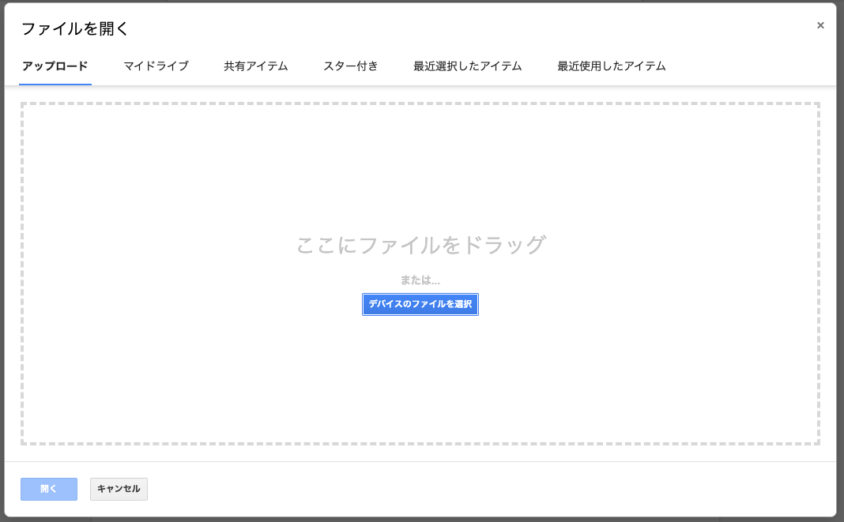
開いた後に「Googleドキュメントとして保存」を実行してください。
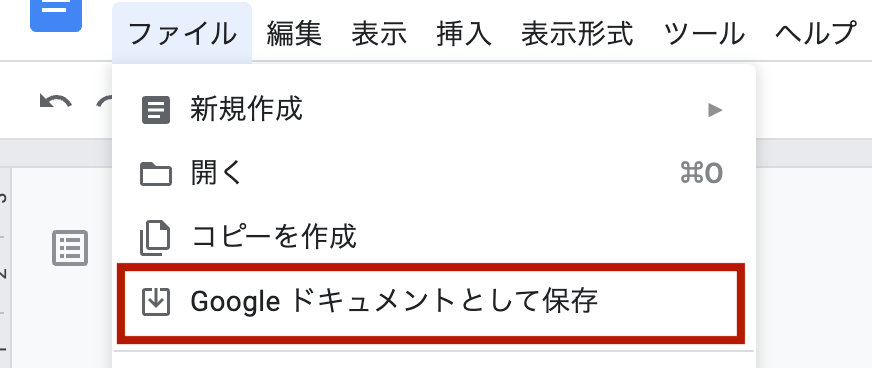
STEP2で開いたGoogleドキュメントファイルのURLをコピーしてください。

設定画面の「ラベルシートのテンプレートのURLまたはID」にSTEP3でコピーしたURLを貼り付けてください。
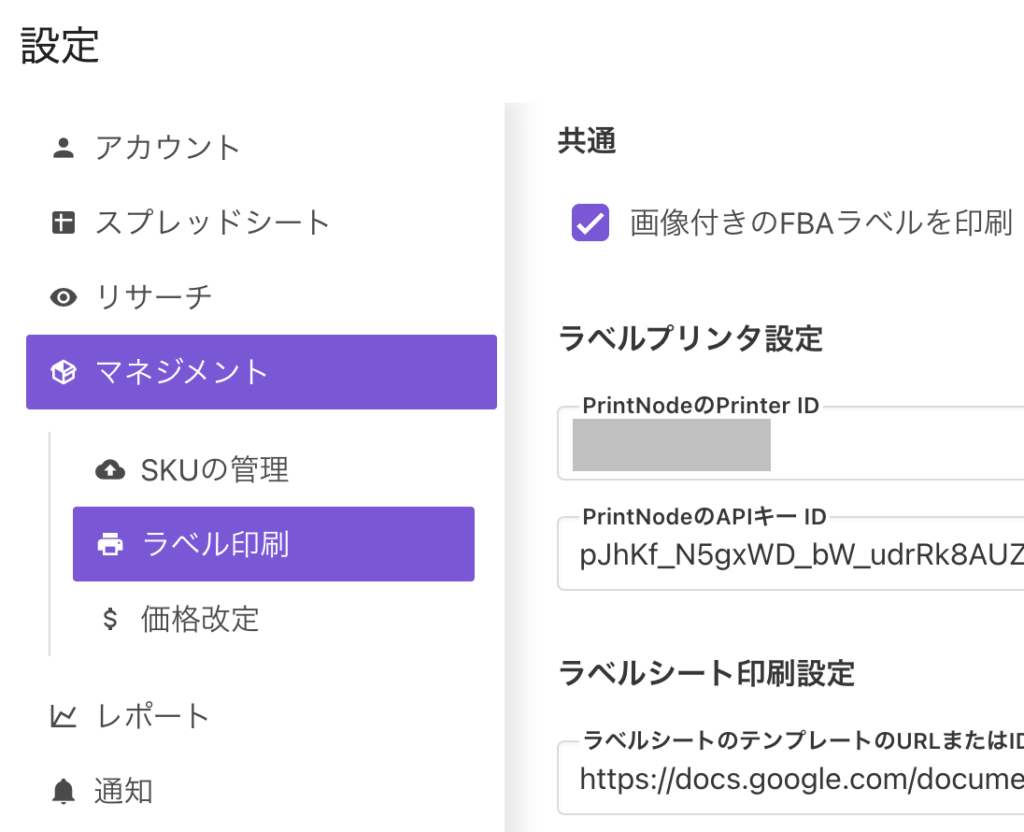
仕入管理シートに「FNSKU」列があることを確認してください。列がない場合はこちらを参考に追加してください。
またFNSKU列の値が空白の場合もエラーになりますので、「納品プランに追加」を実行してFNSKUを取得してください。
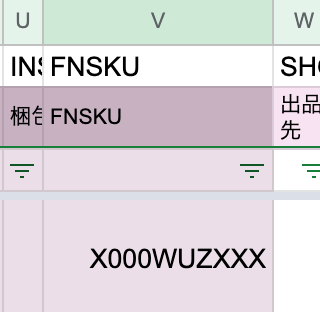
これで準備は完了です。マネジメントアドオンを立ち上げ直してください。
印刷の手順
仕入管理シートから、ラベルを印刷する商品を選択し、![]() (ラベルを印刷)をクリックすると、選択中の商品すべてについて「購入数」列の数量分のFBAラベルが並べられたPDFファイルがダウンロードされます。
(ラベルを印刷)をクリックすると、選択中の商品すべてについて「購入数」列の数量分のFBAラベルが並べられたPDFファイルがダウンロードされます。
これを開いてお持ちのラベルシートに印刷してください。
すでにラベルプリンタの設定もされている場合は、ドロップダウンメニューの中に「ラベルシートを出力」が追加されますので、こちらをクリックしてください。
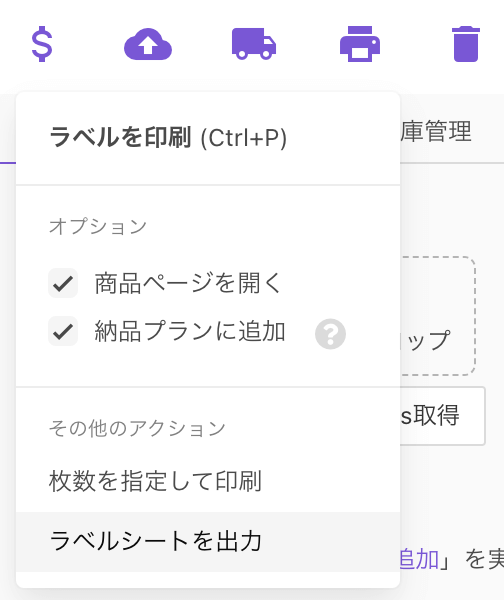
印刷位置を指定して出力
その他のアクションの「印刷位置を指定して出力」を実行すると、開始位置の番号を入力するダイアログが表示されます。
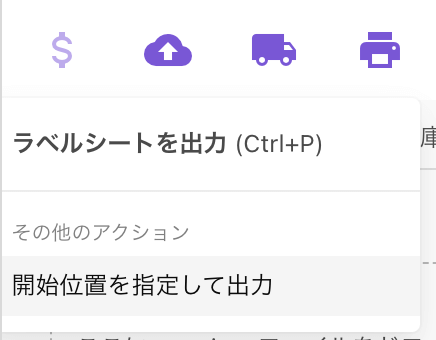
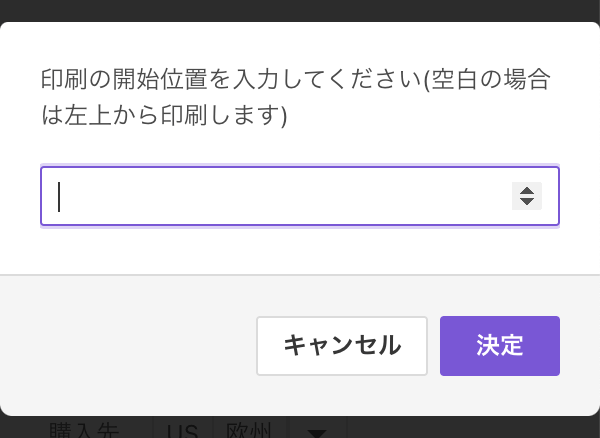
ここに入力した位置からFBAラベルを配置したPDFが出力されます。なお、開始位置と番号の関係は、例えば次のようになっています(8行x3列の24面シートの場合)。
| 1 | 9 | 17 |
| 2 | 10 | 18 |
| 3 | 11 | 19 |
| 4 | 12 | 20 |
| 5 | 13 | 21 |
| 6 | 14 | 22 |
| 7 | 15 | 23 |
| 8 | 16 | 24 |
