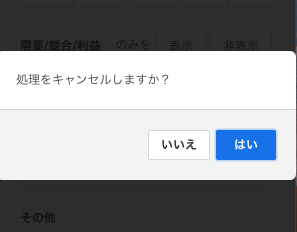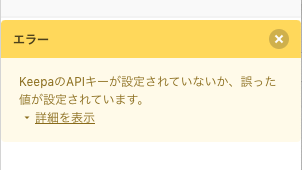ログイン
マネジメントアドオンの画面説明
ここではLISTIQマネジメントのスプレッドシートの構成、アドオンの画面構成について説明します。各項目・機能の詳しい説明は以降の記事に譲ります。
スプレッドシートの構成
LISTIQマネジメントアドオンが動作するスプレッドシートは、仕入管理シートと在庫管理シートの2つのシートを備えます。

仕入管理シート
仕入管理シートは、主に、商品の購入、(転送)、出品、納品までを行うためのシートです。
このシートの1行は仕入れた商品ごとです。商品を購入する度にシートの末尾に行が加わります。そのため、同じ商品(ASIN)を再び購入する場合、同じ商品(ASIN)の購入情報が複数の箇所に入ることになります。
納品時にソートも行いますが、行の並びは基本的には仕入れの時系列順です。
仕入管理シートには、LISTIQマネジメントで扱う全ての情報が含まれています(在庫管理シート用の列は折りたたまれています)。つまり購入商品単位で、SKU、ASIN、仕入コスト、購入個数、在庫数、納品プラン、現在のステータス、現在の価格、利益などの情報を保持します。

在庫管理シート
在庫管理シートは、主に、出品後の在庫確認、価格管理を行うためのシートです。
データは全て仕入管理シートに入っているため、在庫管理シートは、列定義も含め、そのデータを表示するための数式のみが含まれます(そのため在庫管理シートは編集できません)。つまり仕入管理シートのデータを抽出・整列した別ビューです。
仕入管理シートでは同じ商品が仕入の度に追加されるのに対して、在庫管理シートでは同じ商品、つまり同じSKUを一つの行にまとめます。このシートの1行は1SKUです。
仕入の度に仕入コストは変わりますが、LISTIQマネジメントでは仕入の古いものから販売していくという捉え方をしているため、在庫がある中で最も古い仕入の時のコストが表示されます。また、在庫数は同SKUの総計が表示されます。
以下は在庫管理シートの例です。SKUが採番されている商品のみ表示が表示され、「ステータス」列でソートされています。

アドオンの画面構成
LISTIQマネジメントのアドオンは、仕入管理シートと在庫管理シートでアクションボタンは共通ですが、タブで切り替え可能な仕入管理エリアと在庫管理エリアを備えます。
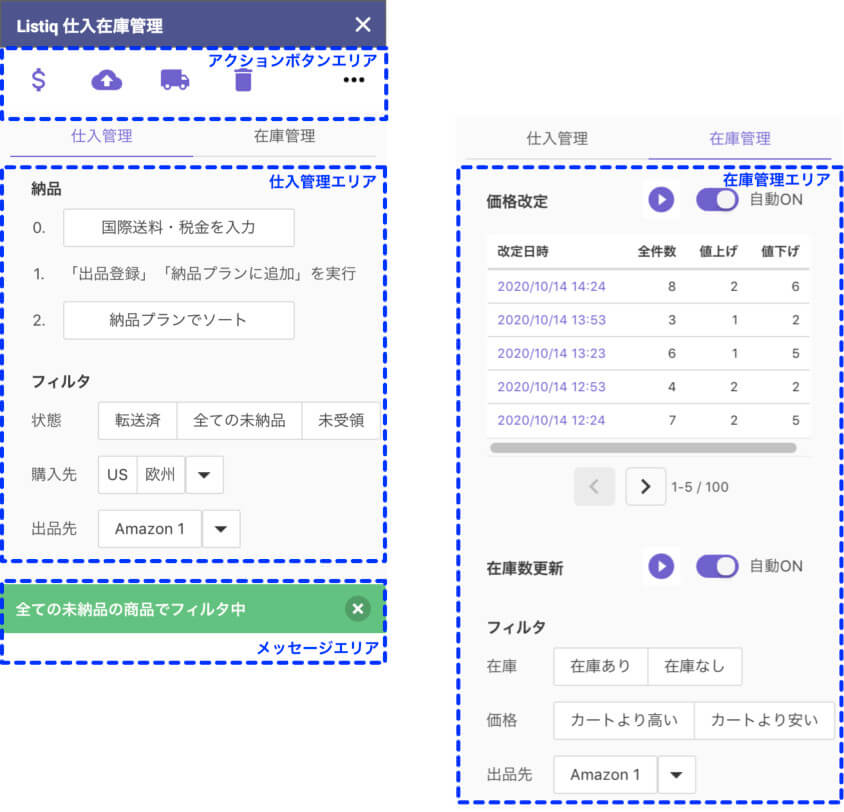
アクションボタンエリア

スプレッドシート上でフォーカスのある商品(範囲選択、複数選択可)に対して、情報取得、削除などの操作を実行するボタンが並ぶ領域です。
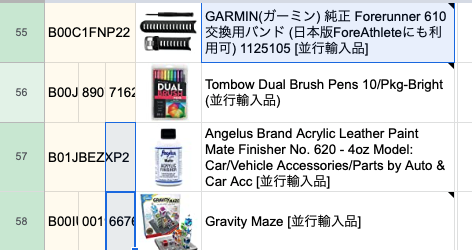
各ボタンにマウスオーバーすると、その操作内容の詳細がドロップダウン表示されます。
ドロップダウンの中には「アクション」「その他のアクション」「オプション」のグループがあります。
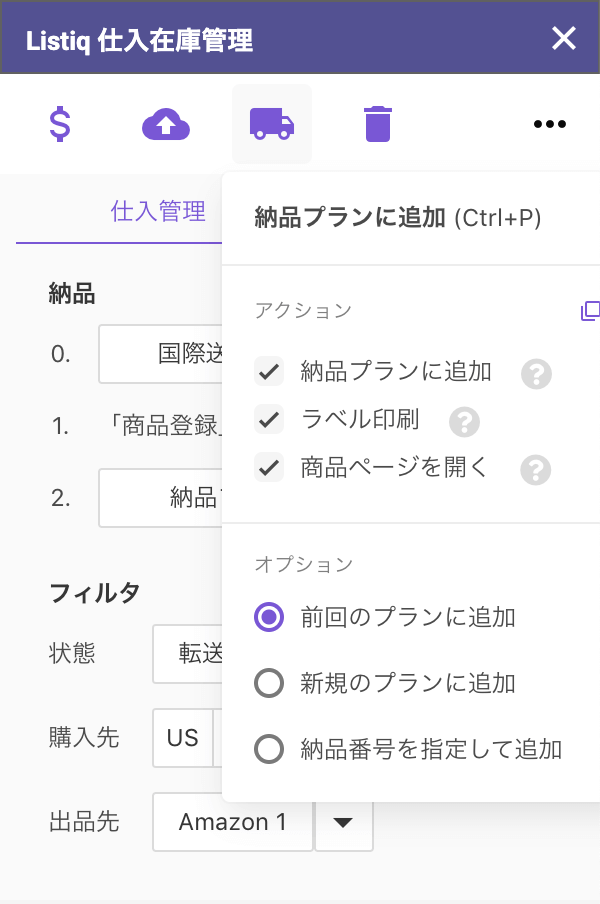
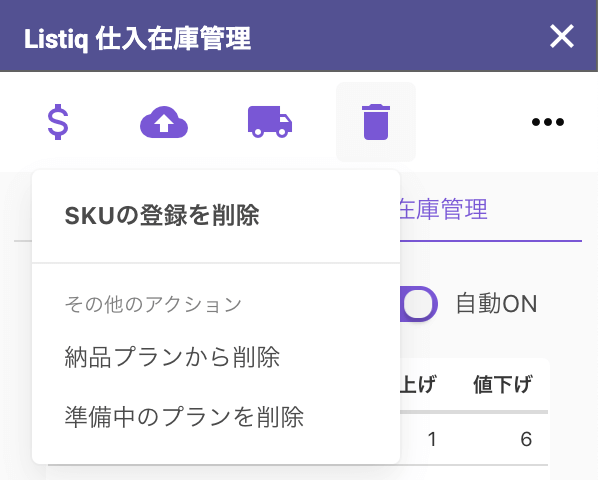
「アクション」はボタンを押した時に実行される機能を選択します(右上のアイコンで全て選択/全て解除を切り替えることができます)。「その他のアクション」はボタンと関連する別のアクションです。
「オプション」は各アクションの動作を設定できます。左側の画像の例では、アクション「納品プランに追加」のオプションとして、ラジオボタンで対象のプランを選択できます。
アクションボタンのアクションがすべて選択されている状態の時に、ボタンは紫色になります。
逆に選択されていないアクションがある場合に、ボタンは黒になります。
アクションの選択がないアクションボタンの色は常に紫色になります。
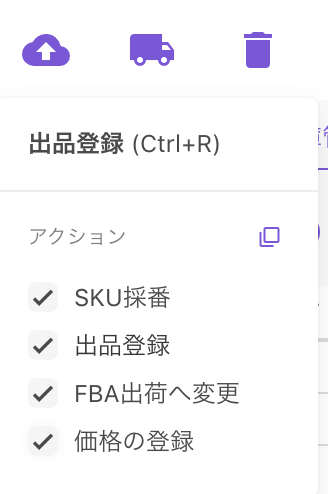
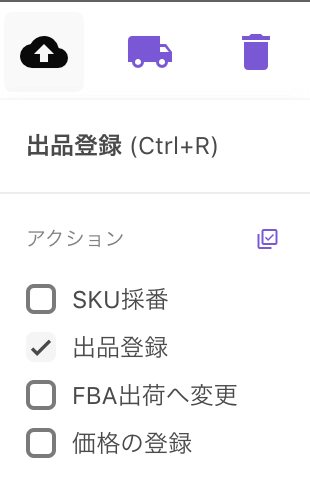
仕入管理エリア
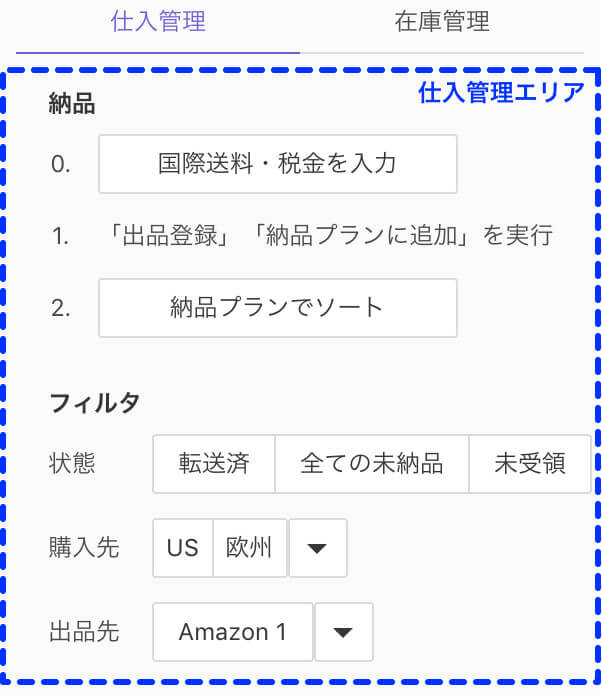
仕入管理エリアは、納品作業のためのボタンと、商品の状態(ステータス)など1クリックでスプレッドシートのフィルタリングができるボタンを備えます。
ここで作成したフィルタは「メッセージエリア」上部に緑色のメッセージとして表示されます。このメッセージを消すとフィルタが解除されます。
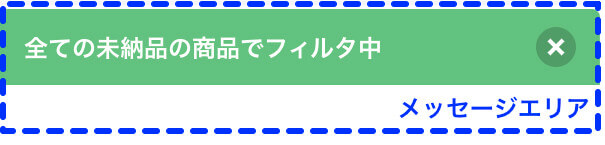
また、仕入管理のタブに切り替えると同時に、スプレッドシートも仕入管理シートに切り替わります。
在庫管理エリア
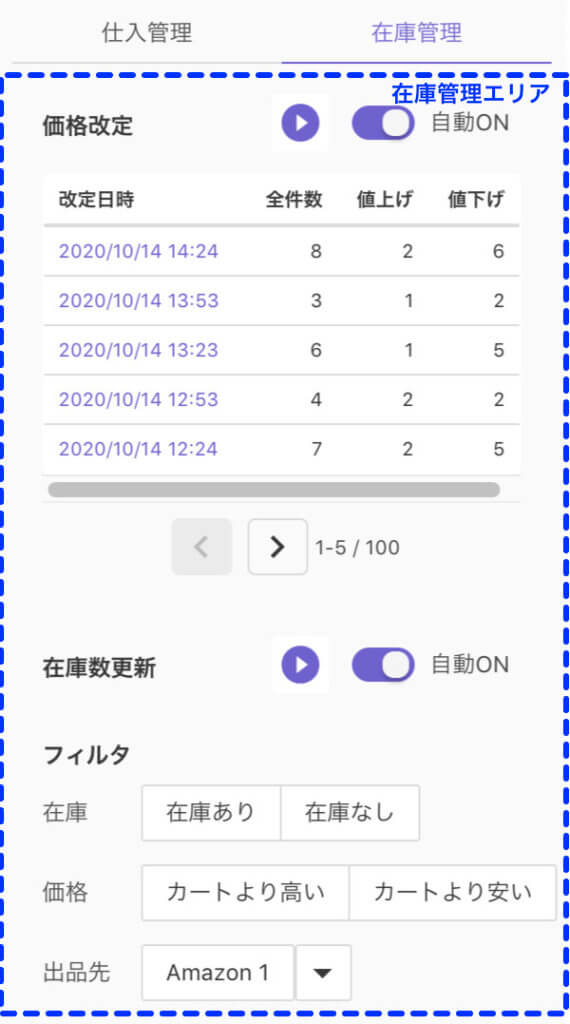
在庫管理エリアには、価格改定と在庫数更新の自動実行のオンオフを切り替えるボタンと、仕入管理エリア同様にフィルタのためのボタンが並びます。
また、価格改定の実行結果が確認できる一覧表も備えます。
メッセージエリア
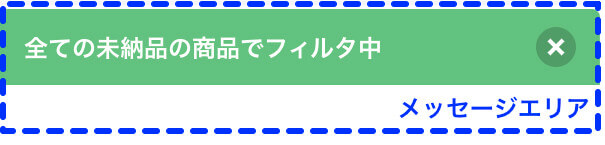
メッセージエリアには、アドオン上で何か操作を実行した結果が表示されます。メッセージには「通常のメッセージ」「エラー」「フィルタ」の3種類があります。
- 通常のメッセージ
-
処理の実行中の進捗(○○%完了)、実行の完了などを表示します。実行時間の短い処理の完了メッセージは自動的に消えますが、実行時間の長いものは手動でメッセージを消す必要があります。
また、処理がキャンセル可能な場合は、メッセージをクリックすることでキャンセルダイアログが表示されます。

- エラー
-
エラーが発生した場合には黄色のエラーメッセージが表示されます。「詳細を表示」をクリックすることで、エラーの詳しい中身やエラーコードを表示できます。

- フィルタ
-
前述の通り、フィルタエリアで作成したフィルタは緑色のメッセージとして表示されます。「x」マークをクリックすることでそのフィルタを解除することができます。