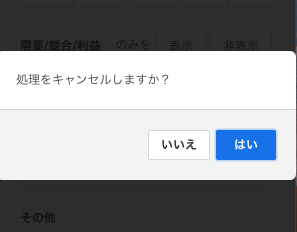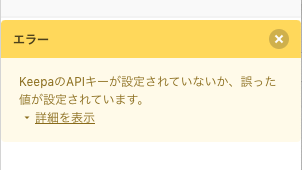ログイン
リサーチアドオンの画面説明
ここではアドオンの画面構成について説明します。各項目の詳しい説明は以降の記事に譲ります。
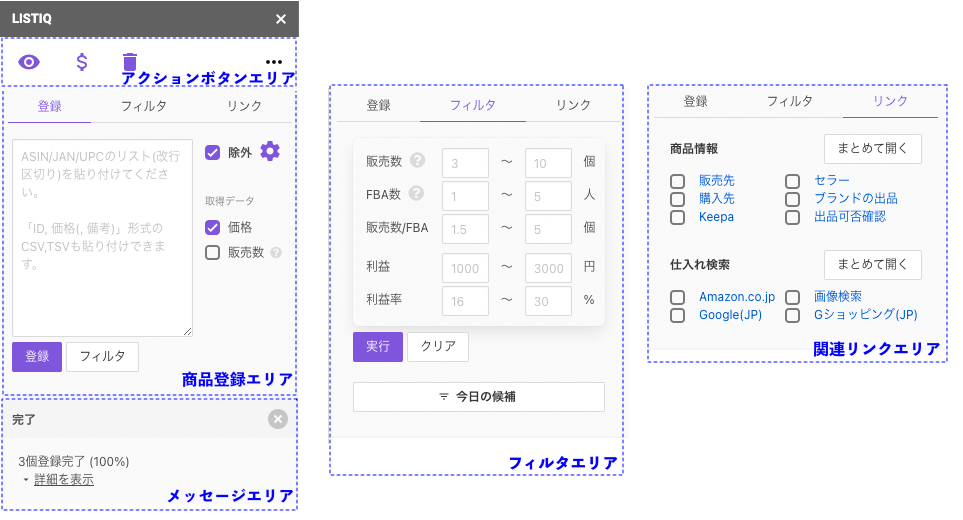
アクションボタンエリア

スプレッドシート上でフォーカスのある商品(範囲選択、複数選択可)に対して、情報取得、削除などの操作を実行するボタンが並ぶ領域です。
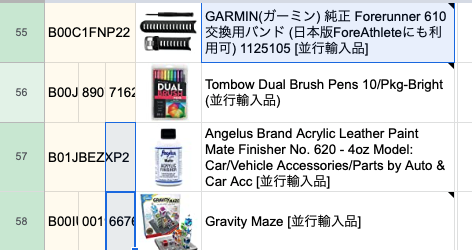
各ボタンにマウスオーバーすると、その操作内容の詳細がドロップダウン表示されます。
ドロップダウンの中には「アクション」「オプション」のグループがあります。
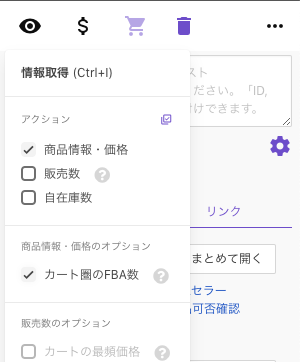
「アクション」はボタンを押した時に実行される機能を選択します(右上のアイコンで全て選択/全て解除を切り替えることができます)。
「オプション」は各アクションの動作を設定できます。この例では、アクション「商品情報・価格」とそれに対応するオプション「カート圏のFBA数」が選択されています。結果、「情報取得」ボタンを押すと選択中の商品の商品情報や価格を取得し、その際にカート付近の価格をつけているFBAセラーの数だけをカウントします。
LISTIQでは自動で商品情報や価格を更新することはせずに、このように「商品の選択」→「情報取得ボタンのクリック」を行って、指定した商品の情報を手動更新します。
アクションボタンのアクションがすべて選択されている状態の時に、ボタンは紫色になります。
逆に選択されていないアクションがある場合に、ボタンは黒になります。
アクションの選択がないアクションボタンの色は常に紫色になります。
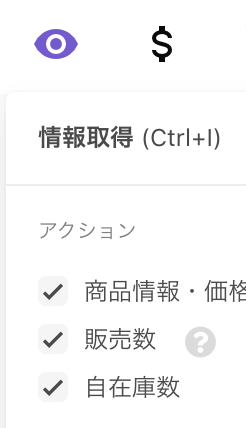
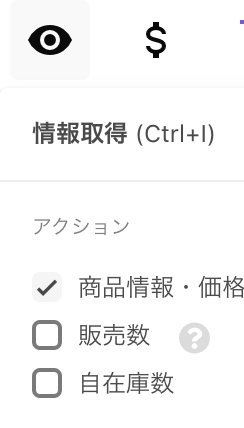
商品登録エリア
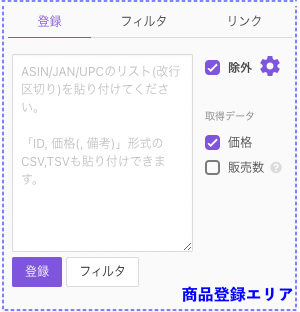
商品登録エリアは、商品ID(のリスト)を受け付けるテキストエリアと、前述の通り除外の条件を指定する歯車アイコンと、登録時の動作を切り替える以下のチェックボックスを備えます。
- 除外のオン/オフ
- 価格取得のオン/オフ
- 販売数取得のオン/オフ
また、その商品の情報をスプレッドシートに登録する「登録」ボタンと、すでに登録済みの商品を入力されたASIN/JAN/UPCで結果を絞り込む「フィルタ」ボタンを備えます。
フィルタエリア
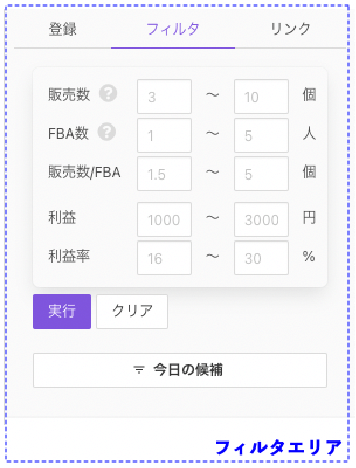
フィルタエリアは、ラベルや購入先など1クリックでスプレッドシートのフィルタリングができるボタンを備えます。
ここで作成したフィルタは「メッセージエリア」上部に緑色のメッセージとして表示されます。このメッセージを消すとフィルタが解除されます。
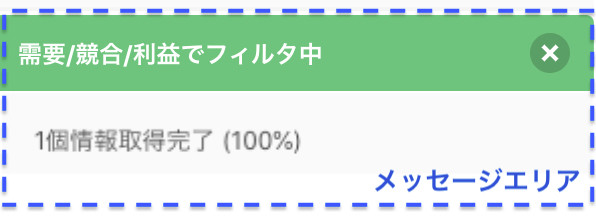
「需要/競合/利益」のフィルタは、各基準値を入力し「実行」ボタンをクリックすることで、全ての基準を満たす商品のみを表示します。
基準値には下限値と上限値があります。主に、仕入れるべき商品を抽出するために下限値を設定します。
また、「特徴的な機能」の節で述べた「今日の候補」ダイアログはこの「需要/競合/利益」の右上のボタンから起動します。
関連リンクエリア
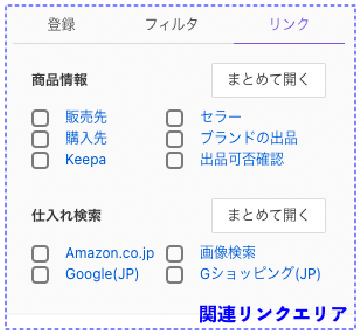
関連リンクエリアには、商品に関連するWebページへのリンクが並びます。
スプレッドシート上で商品を選択した状態でリンクをクリックすると、その商品の関連ページが開かれます。
各リンクのチェックボックスにチェックを入れて「まとめて開く」ボタンをクリックすることで、複数のページをまとめて開くことができます。この機能を用いることで、手動除外の際に、出品カタログ、出品可否、Keepaグラフなど、本当にこの商品を仕入れるべきか判断するのに必要な情報をまとめて参照できます。
「まとめて開く」の初回実行時はポップアップがブロックされることがありますので、ページが開かれないと思った際にはアドレスバーに「ポップアップのブロック」情報が表示されていないか確認してください。
メッセージエリア
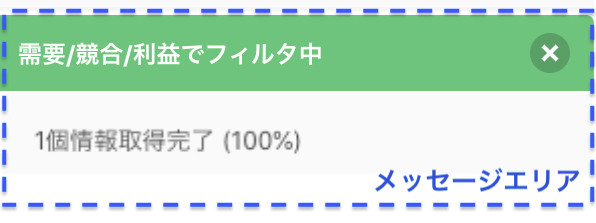
メッセージエリアには、アドオン上で何か操作を実行した結果が表示されます。メッセージには「通常のメッセージ」「エラー」「フィルタ」の3種類があります。
- 通常のメッセージ
-
処理の実行中の進捗(○○%完了)、実行の完了などを表示します。実行時間の短い処理の完了メッセージは自動的に消えますが、実行時間の長いものは手動でメッセージを消す必要があります。
また、処理がキャンセル可能な場合は「クリックしてキャンセル」と表示されます。このメッセージをクリックすることでキャンセルダイアログが表示されます。

- エラー
-
エラーが発生した場合には黄色のエラーメッセージが表示されます。「詳細を表示」をクリックすることで、エラーの詳しい中身やエラーコードを表示できます。

- フィルタ
-
前述の通り、フィルタエリアで作成したフィルタは緑色のメッセージとして表示されます。「x」マークをクリックすることでそのフィルタを解除することができます。