ログイン
ASIN/JAN/UPCを入力して商品を登録しよう
ここでは商品IDを入力して商品をスプレッドシートに登録する手順を説明します。
商品登録の操作
リサーチのスプレッドシートに商品を登録するには、アドオン上部のテキストエリアに
・ASIN/JAN(EAN)/UPCなど商品IDのリストを貼り付け
・KeepaのProduct Viewer/Product FinderのCSVをドロップ
のいずれかを行い「登録」ボタンを押してください。
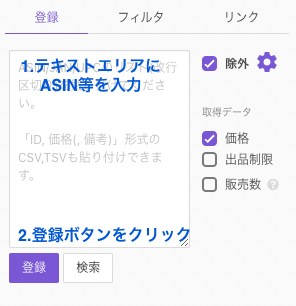
- ASIN/JAN/UPCは改行で区切ってください
- 一度の入力で複数種類のIDを混ぜることはできません。ASINであればASINだけのリストを入力してください
- JAN、UPCを入力した場合に、複数のASINが該当する場合にはその全てを登録します
登録処理の流れ
テキストエリアに商品IDが入力されると、次のような流れで商品登録、除外、情報取得が自動的に行われます。
ASIN、商品名、画像、ランキング、カテゴリ、重量、サイズなどの情報をスプレッドシートに登録します。この時点でKeepaグラフもセル内に表示します。
STEP1実行時に、新出のASINのみを登録します。また、除外リストに含まれる商品、設定したランキングに満たない商品、NGカテゴリ、NGキーワードに合致する商品は除外します。
カート価格(なければ最低価格)、出品者数、Amazon手数料を取得します。オプションで販売価格が低い商品の除外もできます。
購入先のAmazonから、ASINが一致する最低価格を自動的に取得します。購入先のAmazonにASINが一致する商品がない場合にJAN・UPCを使って商品を検索します。合致する商品が見つかった場合には、自動的に購入先へ登録をします。
直近1ヶ月の販売数と、3ヶ月の平均販売数を取得します。同時に、販売時点の価格の最頻値も計算します。オプションで3ヶ月の平均販売数が低い商品の除外もできます。
KeepaのCSVを登録する場合は最頻価格ではなく、平均価格を取得します
STEP3〜5は、設定で登録時に実行しないことも選択できます。STEP3〜5は実行に時間がかかるため、取得済みの情報(例えばKeepaグラフなど)を参照して手動除外をしてから次のステップへ進むこともできるようにしています
※特にSTEP5はKeepa APIのトークンを消費するため、大量の情報取得には時間がかかる場合があります
登録時の設定の詳細は別ページを参照してください。
STEP5まで全て実行すると一通りの情報が取得され利益・利益率が計算されます(Amazon各国の価格が取得できた場合は、国際送料も含めて最も安い国から購入した場合の利益が計算されます)。
通常、登録済みのASINがあるか、除外リストに含まれるかは現在のスプレッドシートのみを対象に検索します。
ただし、設定シートの「リサーチのID」に複数のスプレッドシートのIDが指定されている場合は、これらのスプレッドシートを対象に横断検索できます(自身のIDも含まれている場合のみ)。

STEP4で(設定によって)、購入先の各国のAmazonでの商品価格を取得します。
この時、Amazon.com、Amazon.co.ukなど購入先Amazonで大口アカウントを持っていれば、SP-APIを用いてほぼ制約なしで価格を取得することができます。
両国での大口アカウントを持っていない場合は、Keepa APIを使って価格を取得します。基本的には1商品1トークンを消費しますが、これが国ごとに必要になるため、例えば、5ヶ国の価格をKeepa APIで取得する場合は1商品あたり6トークン必要になります。
そこでトークンを節約するために、設定シートの中で、Keepa APIを使って価格の取得を行う国を指定できます。

KeepaのCSVの登録
ASINをLISTIQに直接貼り付け登録するのではなく、一度KeepaのProduct Viewerを通して出力したCSVを登録することで、価格・販売数をAPIの呼び出しなしに素早く取得できます
ここでは、ASINのリストを元に、Product Viewerから出力したCSVを登録する手順を説明します。
Product Viewerを開き、「A list of Asins…」にASINを貼り付け、「LOAD LIST」をクリックします。改行区切りのASINリストもそのまま貼り付けられます。
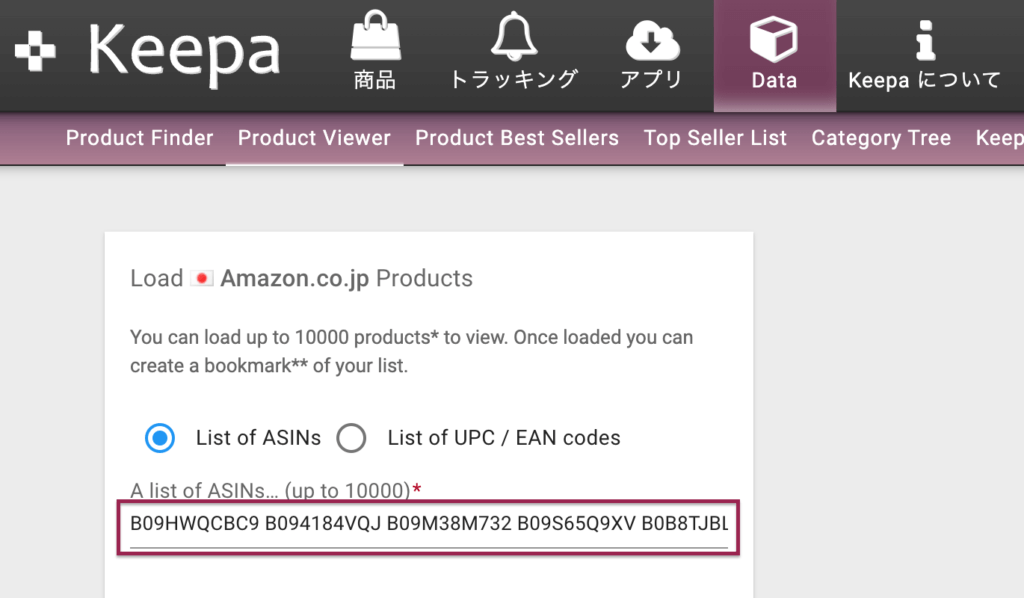
結果一覧のページ左上の「Configure Columns」をクリックし、表示する列の設定を開きます。この中から「Buy Box 🚚: 30 days avg.」にチェックを入れます。
(一度実行すれば、以降、この手順は必要ありません)
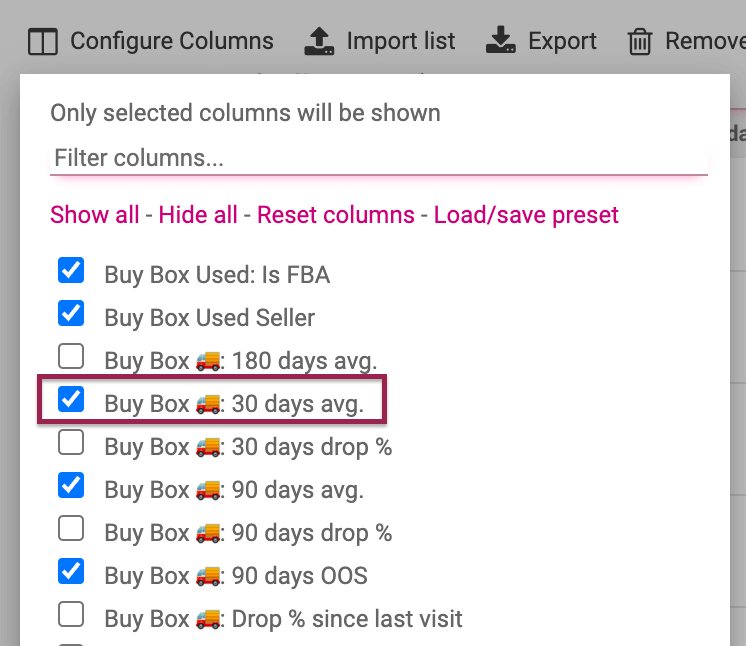
同じく左上の「Export」をクリックし、商品情報の載ったCSVファイルをダウンロードします。
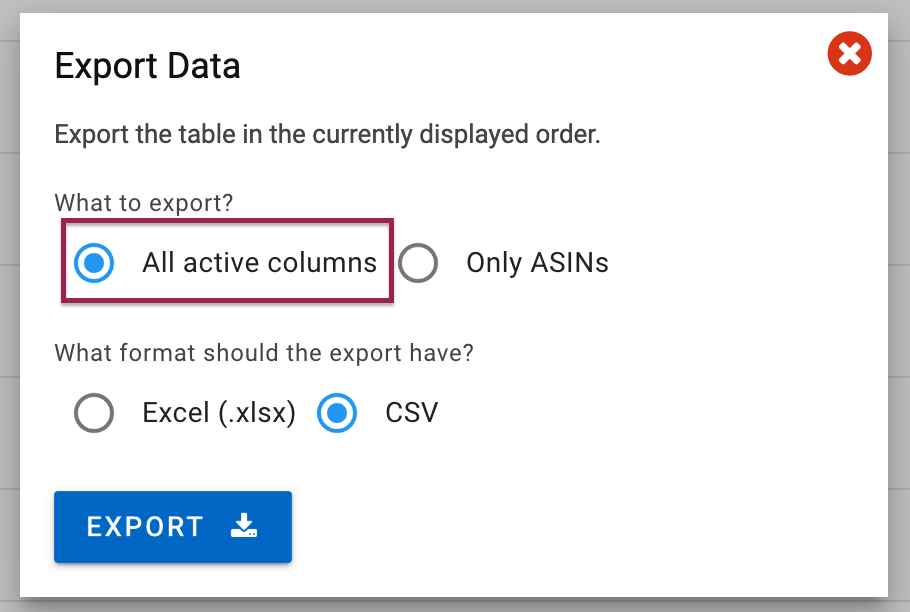
ダウンロードしたCSVをテキストエリアにドラッグ&ドロップするとCSVの内容がテキストエリアに展開されます。このまま「登録」ボタンをクリックします。
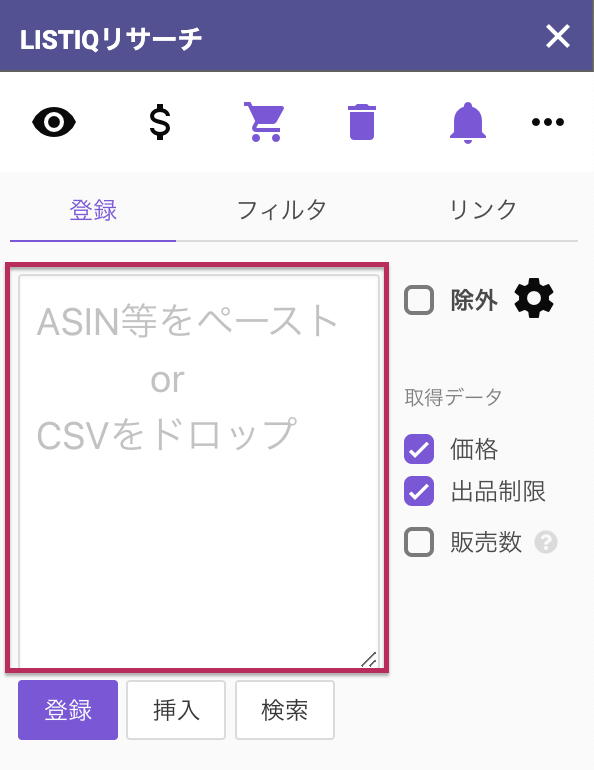
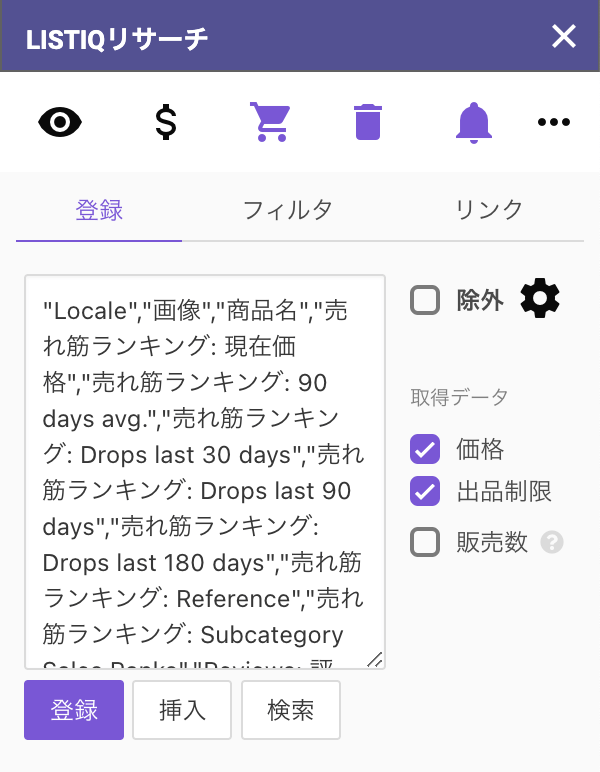
価格 、販売数を通常通りAPIで取得するか、今回読み込んだCSVから取得するかを指定し、「新規登録」ボタンをクリックすると登録が開始します。
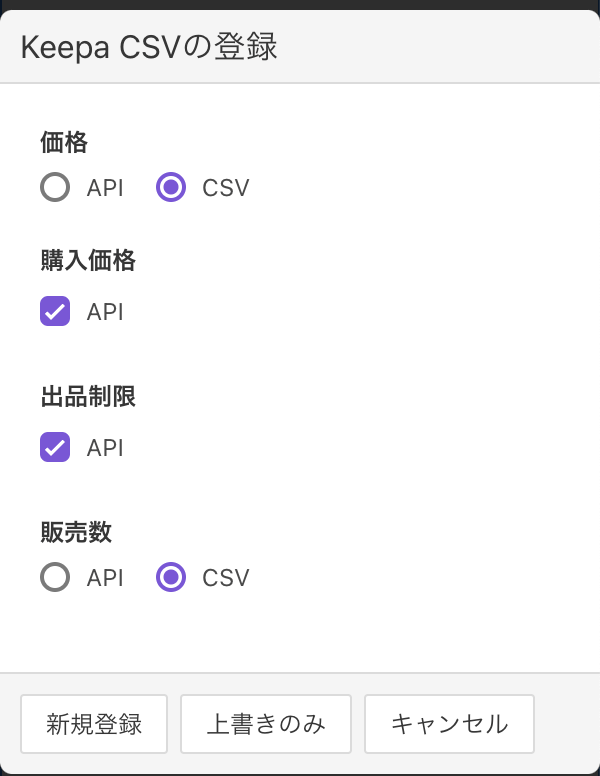
STEP5で「購入価格」にチェックを入れると、購入側のASINの価格を通常通りAPIで取得しますが、購入価格もAPIを使わずにKeepa CSVで登録が可能です。
購入ASINのKeepa CSVを取得するには、まず、Keepaサイトの右上から購入国を選択します。その後は、販売国と同様のASINを読み込ませ、Keepa CSVのダウンロードを行います。
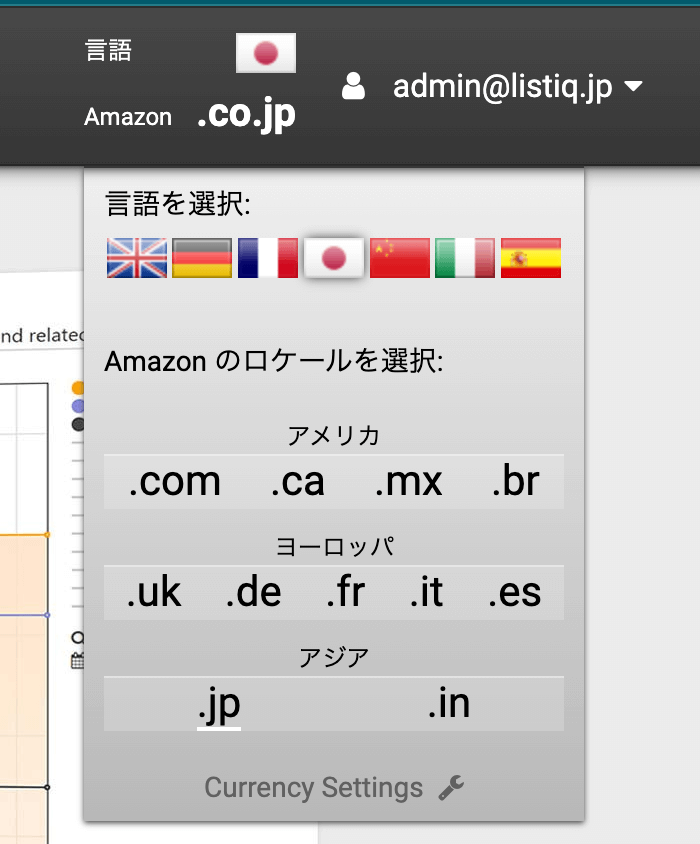
購入ASINのKeepa CSVを同様にLISTIQのテキストエリアにドラッグアンドドロップすると、購入ASINの登録用のダイアログが表示されます。
IDの種類から「ASIN」を選択して「実行」ボタンをクリックすると、ASIN一致している商品の購入価格が登録されます。
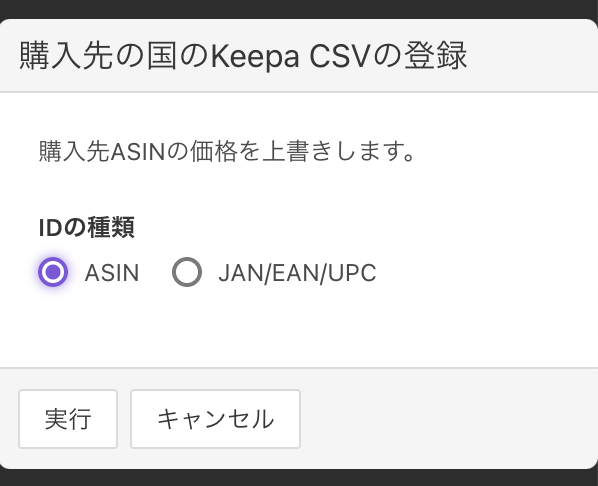
APIとKeepa CSVではデータの値に差が出る場合があります。
また、CSVから取得したデータには次の違いや制限があります。
- CSVとLISTIQとでは計算方式が若干異なるため、販売数の値が異なる
- CSVでは「最頻価格」ではなく「平均価格」が取得される(最頻価格はLISTIQが独自に計算しているため)
- 価格にはポイントが含まれない
- Amazon手数料はKeepaが独自に計算したものを使うため正確でない可能性がある
- FBA数(NUM_FBA)はカート付近だけでなく全FBAセラー数を含む
- 納期の長いセラーを無視する設定は適用されない
- 【輸出】Amazon.com以外のAmazon本体の有無が取れない
このようにKeepa CSVは非常に高速でデータ登録ができる一方で、必ずしも正確な利益計算ができない可能性があります。この点ご理解の上、必要に応じて![]() で「価格」を取り直すなどしてご利用ください。
で「価格」を取り直すなどしてご利用ください。
NEWマークの扱い
新規に登録したASINには、行の先頭に「NEW」という文字列が付きます。
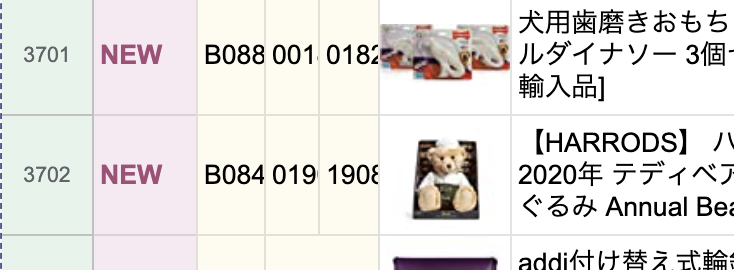
NEWマークの役目は、今回どのASINを新しく登録したのかを区別することです。NEWマークを消すにはBackspaceやDELキーで直接削除してください。
LISTIQリサーチではこのNEWマークを用いて、次のような運用を想定しています。
- スプレッドシートへ商品登録後、フィルタを用いて、NEWマークのあるASINのみ表示する
- 除外の手順にしたがって、表示中の商品から不要なものを取り除く
- 残った商品のNEWマークを削除する(=リストにストックする)
空欄の行に、ASINのみを入力し、その行を選択した上で![]() (情報取得)をクリックすることで、テキストエリアからの登録処理を行わずに、直接商品を登録することができます。
(情報取得)をクリックすることで、テキストエリアからの登録処理を行わずに、直接商品を登録することができます。
このようにすることで、既出ASINや除外リストとの照合、「登録時の設定」で設定した除外を行わずに、商品登録ができます。

