ログイン
FBA商品ラベルを印刷しよう(ラベルプリンタ利用)
ラベルプリンタを使えば、仕入管理シート上で商品を選んで、その商品のFBAラベルを印刷することができます。
事前準備
LISTIQではブラザー(Brother) QL-800を公式にサポートしています(それ以外のプリンタをお使いの方は別途相談ください)。

併せて、幅62mm x 29mmのラベルを購入する必要があります。これも互換ラベルでも問題ありません(ただし、付属の赤黒のラベルは使えませんので注意してください)。
別途PrintNodeというソフトウェアをインストールする必要があります(Windows/Mac対応)。こちらからダウンロードしてください。PrintNodeのアカウントはご連絡をもらい次第作成します。
STEP2でインストールしたPrintNodeソフトウェアの設定画面を開くとPCに接続されているプリンタの一覧が表示されます。この内、ラベルプリンタのIDをクリックし、IDをコピーします。

STEP2で配布されたアカウントを使ってPrintNodeにアクセスし、①「API Keys」を開きます。②任意の文字列を入力し「CREATE」を押してください。③表示されたAPIキーをコピーしてください。
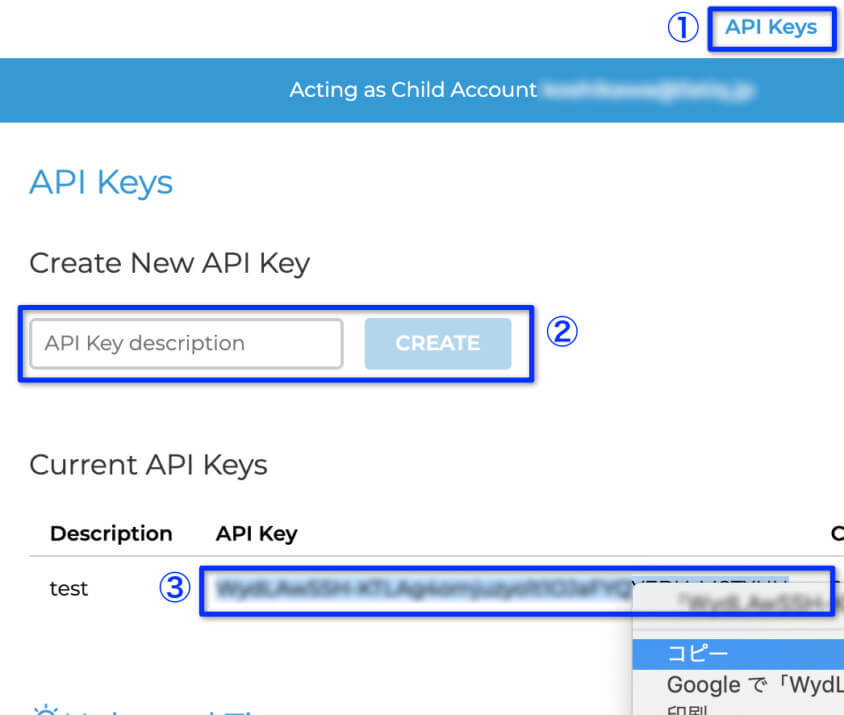
コピーしたIDとAPIキーを設定画面の「Printer ID」と「APIキー」に貼り付けて、LISTIQマネジメントアドオンを再起動してください。
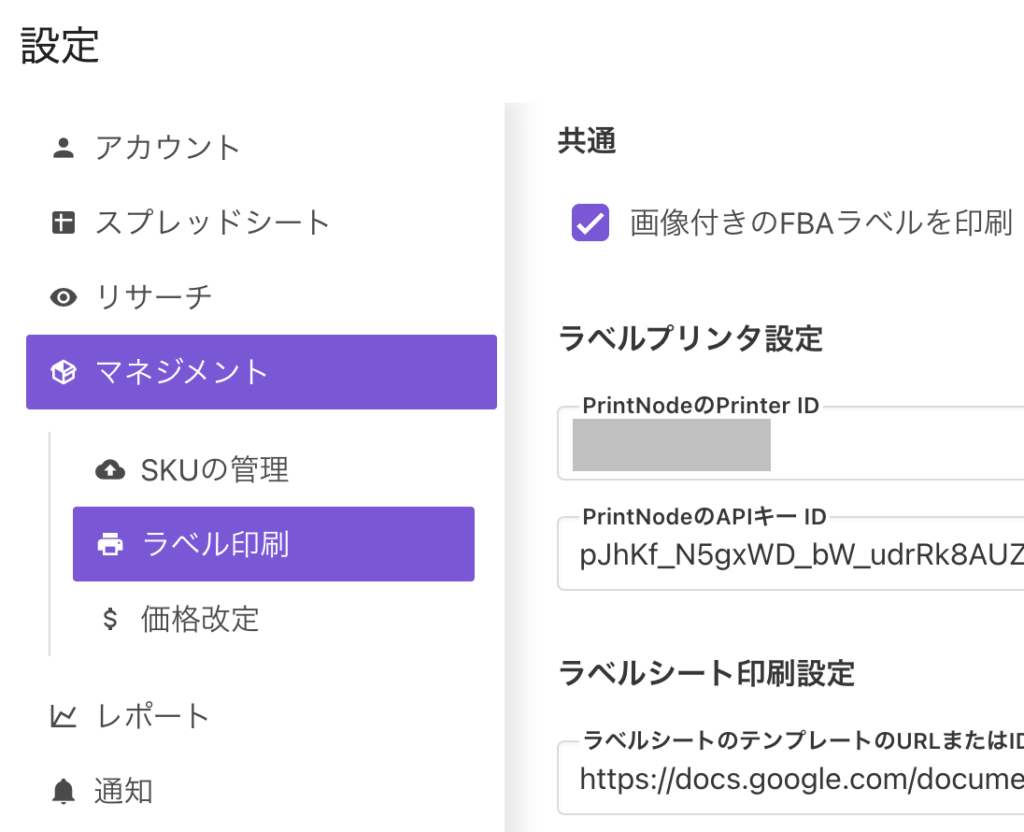
STEP4で設定したプリンタについて、通常使う設定を以下のように、幅62mm、長さ29mmとしてください。
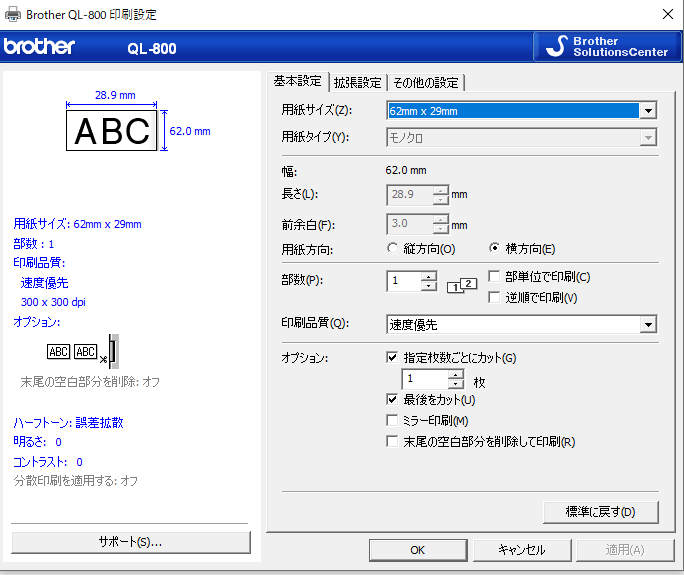
QL-800本体全面の「Editor Lite」ボタンのランプが点灯している場合は印刷に失敗しますので、このボタンを押して消灯させてください。
印刷の手順
仕入管理シートから、ラベルを印刷する商品を選択し、![]() (ラベルを印刷)をクリックすると、「購入数」列の数量分のFBAラベルが印刷されます。
(ラベルを印刷)をクリックすると、「購入数」列の数量分のFBAラベルが印刷されます。
「ラベルを印刷」では、次の2つのオプションがあります。
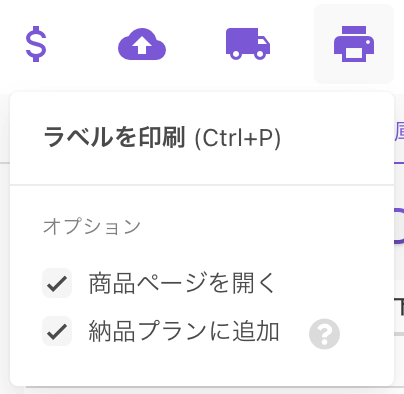
「商品ページを開く」
オプション「商品ページを開く」をオンにすると、販売を行うAmazonの商品ページが開かれるので、ラベルを貼る際に、手元の商品と商品ページの情報に違いがないか確認できます(商品画像、パッケージデザイン、付属品の有無、言語など)。
「PRINTED」列を用意することで、ラベル印刷済みの行に「済」をつけることができます。これによってラベルの印刷漏れを防ぎます。列の追加方法はこちらを参照ください。
