ログイン
商品を転送しよう(MyUS編)
商品が転送業者の元に到着し、ある程度の個数が溜まるとまとめて日本へ転送をします。
この転送の際にInvoiceに記載するため、商品の購入価格を転送業者のWebサイトに登録する必要があります。LISTIQマネジメントはこの購入価格の登録作業を効率化できます。また、転送した商品を、仕入管理シート上で自動的に特定し、マーキングできます(これにより、次に転送されてくる商品をリスト化できます)。
このページではMyUSを使った場合の手順を解説します。
価格の登録
- トラッキングナンバーが仕入管理に登録されていることが前提です。登録の仕方はこちらの説明を参照ください
- MyUSの「Ready to Send」タブで、到着済みの商品一覧を表示します
- 自動的に仕入管理シートから到着済みの商品の情報を取得します。同時に、その到着済みの商品の「FF到着日」列に到着の日付を書き込みます。
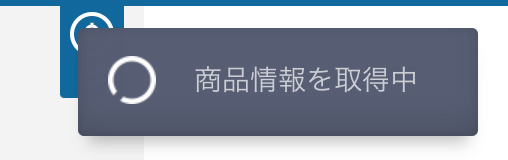
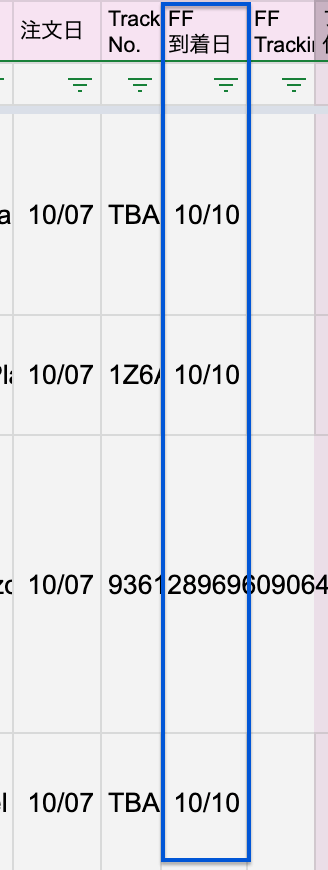
- MyUSの各パッケージの下に、対応する商品情報が「吹き出し」として挿入されます。価格をクリックするとクリップボードにコピーされますので、対応するテキストフィールドに価格を貼り付けてください。
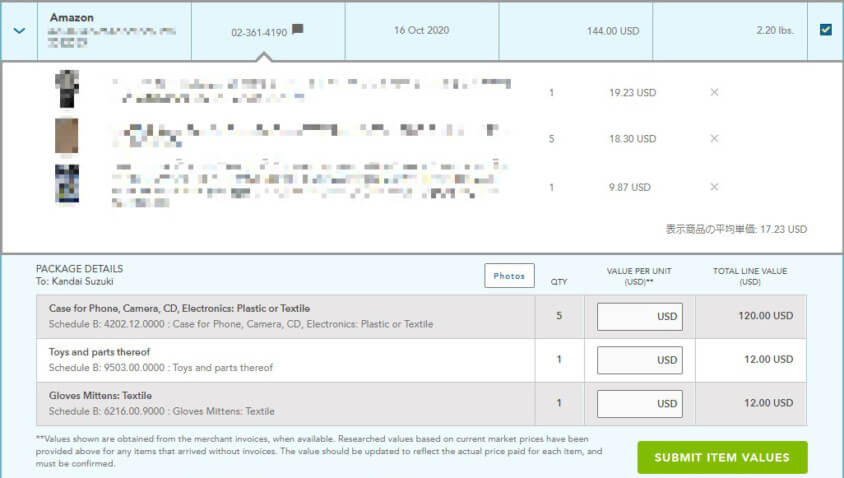
- 価格が登録されるとそのパッケージの吹き出しは非表示になります。全ての吹き出しが非表示になった時点で価格の登録は完了です(登録後も
 をクリックして吹き出しの表示/非表示は切り替えられます)
をクリックして吹き出しの表示/非表示は切り替えられます)
- Xボタンを押すと商品がグレーアウトします。パッケージの中の商品が多い場合に、入力済みのものをマーキングすることができます
- グレーアウトしていない商品の平均単価が右下に表示されます。複数のASINがまとめられて1つの商品として表示されている時に、この平均単価を入力してください
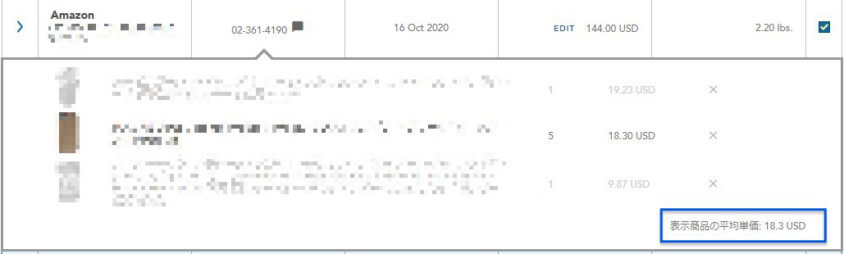
- 仕入管理シートとMyUSページ上での商品個数が合っていない場合には「分割配送」と表示されます。必要であれば、仕入管理シートの商品の行を複製してトラッキングナンバーを分けてください(詳しい手順はこちらで説明しています)
- 対応するトラッキングナンバーが仕入管理シートにない場合は
 が表示されません。トラッキングナンバー登録後に商品情報を再取得するにはChrome拡張のアイコンをクリックしてください
が表示されません。トラッキングナンバー登録後に商品情報を再取得するにはChrome拡張のアイコンをクリックしてください
商品の転送
- 全てのパッケージに
 が付いていることを確認します。アイコンがないパッケージがある場合は、仕入管理シート上のトラッキングナンバーを修正し、Chrome拡張のパネルから「商品情報の再取得」を実行してください。
が付いていることを確認します。アイコンがないパッケージがある場合は、仕入管理シート上のトラッキングナンバーを修正し、Chrome拡張のパネルから「商品情報の再取得」を実行してください。 - MyUSの画面右側「CREATE SHIP REQUEST!」ボタンをクリックします
- 表示されるダイアログで「はい」をクリックすると、仕入管理シートでステータス「FF到着」だった商品が「転送済」に変わります
- LISTIQマネジメントのフィルタ「転送済」をクリックすることで、次に転送されてくる商品のみを表示することができます
「FF Tracking No.」列に値が入ることで、ステータスが「転送済」になります。「CREATE SHIP REQUEST!」をクリックした時点ではトラッキングナンバーは採番されていないため「FF Tracking No.」には一旦、現在日時が入ります。後ほどMyUSから発送が行われトラッキングナンバーが通知された段階で、この日時をトラッキングナンバーで置き換える運用を想定しています。
「CREATE SHIP REQUEST!」をクリック時に「FF到着」の商品のステータスが「転送済」に変更されます。部分的に転送をしたことで「My Suite」に残っている商品は「FF到着」に戻されます。
ただし、「In Review」「Action Required」に含まれている商品は「転送済」のままとなってしまうため、この場合はその商品の「FF Tracking No.」の値をクリアして「FF到着」に戻してください。
MyUSの「Ready to Send」タブのパッケージが50個を超えている場合や、意図的に一部のパッケージのみを選択して転送をする場合には、転送後に「Ready to Send」タブに商品が残ります。LISTIQマネジメントは転送処理後に残っている商品のステータスを「FF到着」に戻す(「FF Tracking No.」列を消す)処理を行います。
この時、「Ready to Send」に残っている商品の購入数と、仕入管理シートの商品の購入数が合致しない場合は、一部分のみが転送されたと判断して、MyUSに挿入している吹き出しに「分割転送の可能性」と表示します。仕入管理シートを確認して適宜、行の複製を行なってください。
