ログイン
仕入れる商品をスプレッドシートに追加しよう
ここでは仕入管理シートに購入商品を追加する方法を説明します。
LISTIQリサーチから追加する
次の手順でLISTIQリサーチからLISTIQマネジメントのスプレッドシートへ商品を追加できます。
- LISTIQリサーチのスプレッドシート上で仕入れる商品を選択します(範囲選択、複数選択可)
 をクリックすると仕入管理シートに選択した商品が追加されます
をクリックすると仕入管理シートに選択した商品が追加されます- ②でドロップダウンメニューの中の「購入個数」を選択(または直接入力)すると、その個数を指定して登録がされます
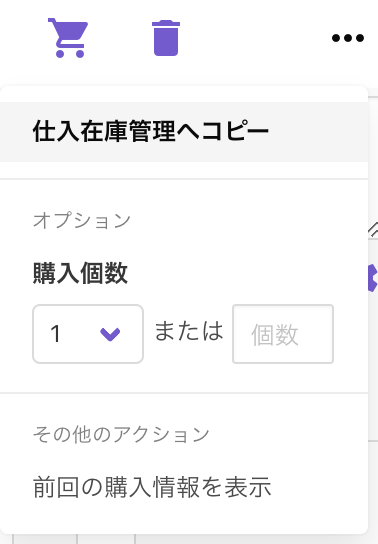
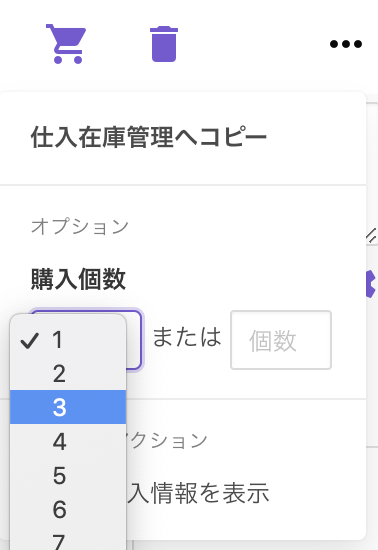
結果、LISTIQリサーチのスプレッドシートから、仕入管理シートに商品がコピーされます。
(輸出入の場合、国際送料や関税・消費税もコピーされますが、これは通関後に確定するので、見積額として入ります)

 をクリックする
をクリックする⬇︎

LISTIQリサーチの「備考」列に値がある場合は、仕入管理シートの「備考」列にコピーされます。
仕入管理シートに「FIRSTPRICE」「FIRSTPOINT」列を追加した場合は、この列に追加時のカート価格を保存します。
直接入力する
次の手順でLISTIQマネジメントのスプレッドシートに直接ASINやSKUを入力し、商品を追加することができます。
- 仕入管理シートの空白行にASINまたはSKUを貼り付け、その行(のセル)を選択します(複数選択、範囲選択可)

 のドロップダウンメニューの中の「商品情報の再取得」をクリックします
のドロップダウンメニューの中の「商品情報の再取得」をクリックします
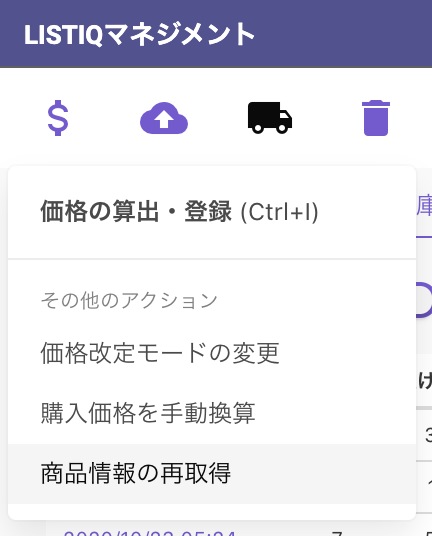
- 商品画像・商品名・SKUなどが表示されます

CSVを登録する
1行目を列定義(ASIN_SELLなど)にしたCSVを作成し、これをマネジメントアドオンの「仕入」のファイル登録エリアにドロップすることで、任意の列に情報を登録できます。
例えば、ASIN、購入価格、個数をまとめて登録する場合には次のようなCSVを読み込ませます。
ASIN_SELL, PRICE_BUY, QTY
B0XXXXXXX1, 2000, 10
B0XXXXXXX2, 3000, 5Amazonのカート画面から追加する
Amazonのカート画面に入っている商品を、仕入管理シートに追加することができます。
追加する商品はLISTIQリサーチに登録されている必要があります。登録がないと、カートの商品のASINと、販売先のAmazonのASINが紐づかないため、商品画像・商品名などが空白で追加されます。
また、リサーチのスプレッドシートが複数ある場合は、設定画面の「リサーチのID」に登録されているスプレッドシートのみが対象となります。
具体的には、次の手順の通りになります。
- Amazonのカート画面で、注文確定直前の画面まで進むと、自動的に「amazon_us_cart_20210401.json」のような名称のjsonファイルがダウンロードされます(もしダウンロードされない場合は、リロードをしてください)。
- ダウンロードしたjsonファイルをマネジメントアドオンの「仕入」のファイル登録エリアにドロップしてください。
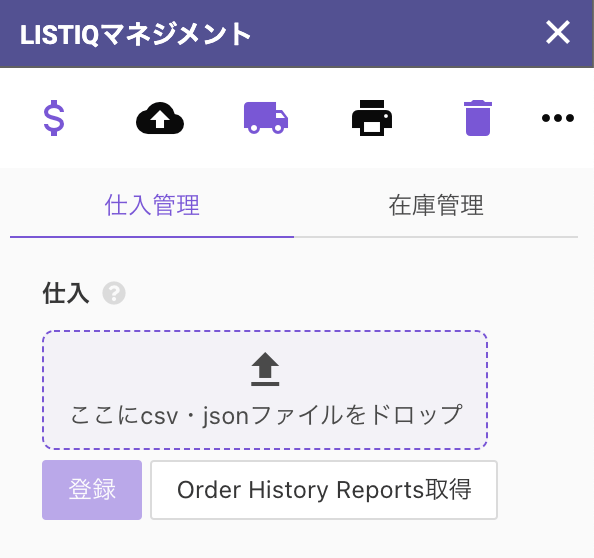
- 「登録」ボタンを押してください。仕入管理シートに購入する商品の追加がされます。
※①で「パッケージのまま発送される商品が存在しますが、続行してよろしいですか?」というダイアログが表示される場合があります。このまま進めるとパッケージに直接伝票類を貼られてしまうため、「Ship in Amazon packaging」というボタンを見つけクリックすると、jsonファイルがダウンロードされます。

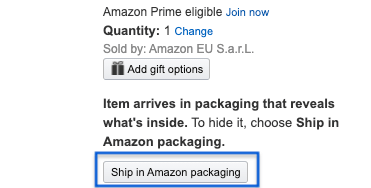
カート画面には送料が記載されていますが、LISTIQマネジメントはヨーロッパとそれ以外のAmazonで異なる扱いをします。
ヨーロッパAmazonの送料
ヨーロッパAmazonでは直送が前提ですので、カート画面に表記されている送料と関税・消費税が「国際送料」列と「関税・消費税」列に入ります。
LISTIQマネジメントでは、カート画面から仕入管理シートに追加時、これらの金額を、送料は重量の割合で、関税・消費税は購入価格の割合で、各商品に割り振ります。
なお、Amazonに注文時に支払う関税・消費税は多めに請求されており、実際にかかった額との差額が後から返金されます。この返金までにはタイムラグが生じるので、個々の商品の原価から引かず、別途、支払手数料をマイナスするように会計処理することを推奨します。
それ以外のAmazonの送料
それ以外のAmazonではPrimeに入っており、国内のFBA発送の送料は無料であることを前提としています。ただし、出品者出荷の商品が含まれている場合、送料の総額が画面右上に表示されます。
この場所に内訳は書かれていないため、商品一覧を確認し、どの商品にいくらの送料がかかっているかを確認し、「現地送料」列に手動入力する必要があります。なお、複数個購入する場合、この送料を個数で割り、1つあたりの金額を「現地送料」列に記入します。
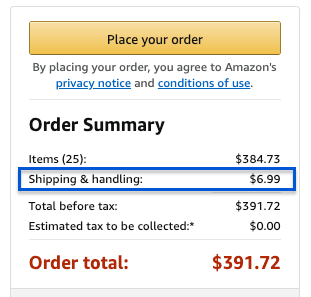
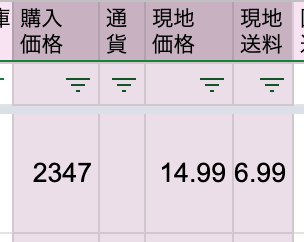
LISTIQリサーチのスプレッドシート上で、複数の日本のASIN(販売ASIN)が、その購入先に同じ海外のASIN(購入ASIN)を登録している場合があります。LISTIQマネジメントでは、カートの商品の購入ASINから、販売ASINを検索するので、この場合、複数の販売ASINがヒットしてしまいます。
この場合、重複した商品の行の先頭に「DUPLICATED」というラベルが付きますので、販売ASINを確認して、今回出品する予定のASINだけを残し、残りの行を削除してください。
※ 「DUPLICATED」の中から一つだけ残す前提で、送料、関税・消費税が割り振られますので、その後修正は必要ありません
出品・FBA納品可否の確認
仕入れようとしている商品が、出品や納品に制限があるケースがあるため、以下の手順で仕入れ前に確認をすることをお勧めします。
- 仕入管理シートに追加した商品を選択します
 をクリックして出品登録を行います(詳しい手順はこちら)
をクリックして出品登録を行います(詳しい手順はこちら) をクリックして納品プランに追加します。この時、必ず「新規のプランに追加」を選択(詳しい手順はこちら)
をクリックして納品プランに追加します。この時、必ず「新規のプランに追加」を選択(詳しい手順はこちら)- (必要に応じて)
 の中の「納品プランから削除」をクリックします
の中の「納品プランから削除」をクリックします - ②または③でエラーが発生した商品は仕入れ対象から除き、仕入管理シートの行を削除します
為替レートの指定 (輸出入のみ)
「購入価格」列に加えて、輸出入では「現地価格」列があります。LISTIQマネジメントでは、アドオンを立ち上げた時の為替レートに基づき、USD,GBP,EURなどの「現地価格」を販売先の通貨での「購入価格」に自動換算をします。
ただし、より正確に為替レートをすることも可能です。
実際に支払いを行なった為替レートが分かっている場合(または、輸入の場合に日本円での支払いの総額が分かっている場合)は、これらを指定して「現地価格」から「購入価格」を換算することもできます。
具体的には次の手順になります。
- 換算対象の商品を選択します(複数選択、範囲選択可能)。特に支払いの総額を指定する場合は、対象商品をまとめて選択します。
 のドロップダウンメニューの中から「購入価格を手動換算」をクリックしてください
のドロップダウンメニューの中から「購入価格を手動換算」をクリックしてください
- 表示されたダイアログに為替レート、または、日本円での総額を入力して「実行」をクリックしてください。選択中の商品の「購入価格」列の値が再計算され、置き換わります。
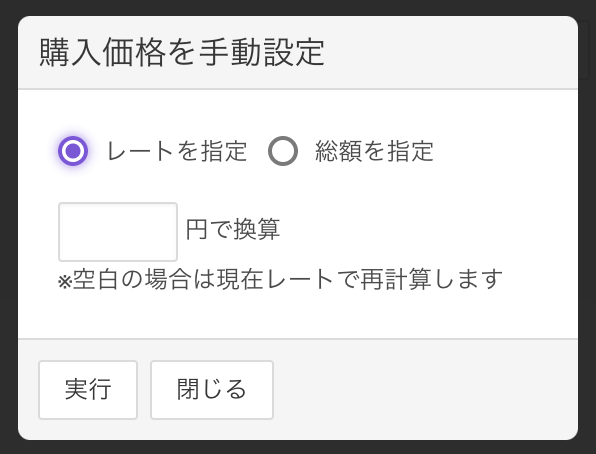
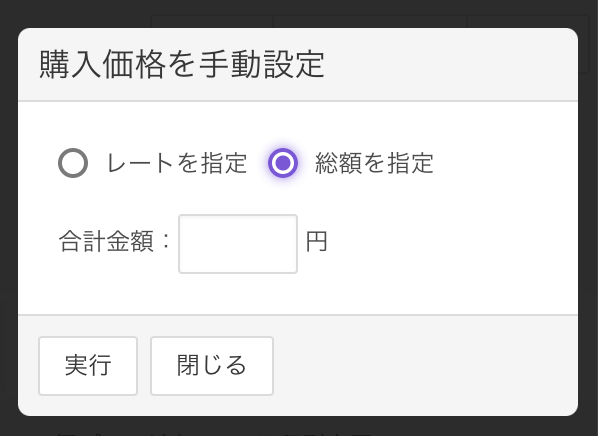
輸出の場合、毎日「購入価格」をその時の為替レートに合わせて自動的に換算します(AM0時ごろに実行)。
「現地国際送料」「現地関税」に値が入力されているものを対象に、購入価格と同様に「国際送料」「関税」も自動換算されます。
