ログイン
ASIN/JANを入力して商品を登録しよう
ここではASIN/JANを入力してLISTIQ楽天版に商品を登録する手順を説明します。
商品登録の操作
商品登録には、アドオン上部のテキストエリアに、ASIN/JANのリストを貼り付け、「登録」ボタンを押してください。
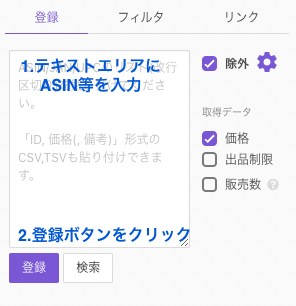
- ASIN/JANは改行で区切ってください
- 一度の入力で複数種類のIDを混ぜることはできません。ASINであればASINだけのリストを入力してください
- JANを入力した場合に、複数のASINが該当する場合(セット商品など)にはその全てが登録されます
登録処理の流れ
テキストエリアにASIN/JANが入力されると、次のような流れで商品登録、除外、情報取得が自動的に行われます。
ASIN、商品名、画像、ランキング、カテゴリ、重量、サイズなどの情報をスプレッドシートに登録します。この時点でKeepaグラフもセル内に表示します(Keepa APIのトークンは消費しません)。
STEP1実行時に、新出のASINのみを登録します。
また、除外リストに含まれる商品、設定したランキングに満たない商品、NGカテゴリ、NGキーワードに合致する商品なども除外します(この除外設定についてはこちらを参照ください)。
カート価格(なければ最低価格)、出品者数、Amazon手数料を取得します。オプションで販売価格が低い商品の除外もできます。
楽天から取得したJANを登録した場合には、取得した店舗の価格・ポイント・クーポンを登録します。
Amazonから取得したASINを登録した場合には、楽天の最安商品を検索して登録します。
Keepa APIを使って、直近1ヶ月の販売数と、3ヶ月の平均販売数を取得します。同時に、販売時点の価格の最頻値(一番売れたであろう価格)も計算します。オプションで3ヶ月の平均販売数が低い商品の除外もできます。
STEP2~4はテキストエリア右側のチェックボックスを外すことでスキップすることができます(次節で説明)。
特にSTEP4の販売数は取得に時間がかかるため初期設定では取得しません。こちらで説明するように商品を絞り込んでから取得することを推奨しています。
通常、登録済みのASINがあるか、除外リストに含まれるかは現在のスプレッドシートのみを対象に検索します。
ただし、設定画面を用いて、「リサーチのID」に複数のスプレッドシートのIDが指定する場合は、これらのスプレッドシートを対象に横断検索できます(自身のIDも含まれている場合のみ)。
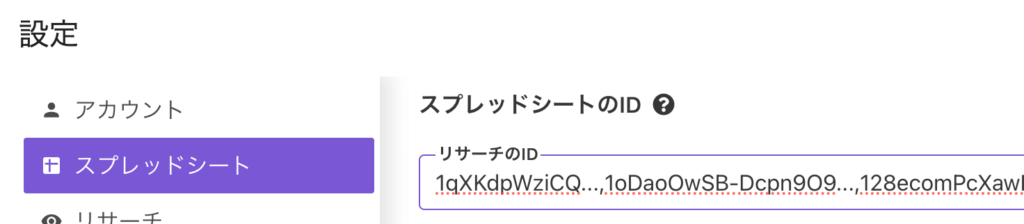
リストに登録済みのJANがある場合、新しく登録する購入価格、ポイント、クーポンで上書きします。
登録の動作設定
登録時の動作を、テキストエリア右側のチェックボックスで設定できます。
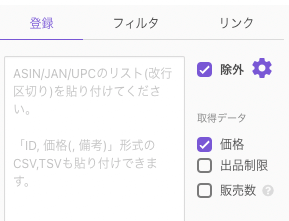
- 除外
-
チェックを外すと一時的に除外機能を無効にし、全ての商品を登録できます(同スプレッドシート上にすでに存在するASINは登録しません)
- 価格
-
カート価格(なければ最安価格)、出品者数、Amazon手数料を取得します
- 出品制限
-
出品制限の有無を取得します。制限がある場合は解除申請ページへのリンクを表示します(リンクがない場合もあります)。
- 販売数
-
Keepa APIを使って、直近1ヶ月の販売数と、3ヶ月の平均販売数を取得します。同時に、販売時点の価格の最頻値(おそらく一番売れた価格)も計算します。
「販売数」にチェックした場合、Keepa APIの標準のプランだと1時間に取得できるASINは最大300件のため、それ以上のプランを契約していない場合はトークンの回復待ちが発生します。
ただし、![]() (情報取得)のメニューのオプション「トークンを節約」にチェックが入っているとトークンの消費を大幅に抑えられます。詳しくはこちらをご参照ください。
(情報取得)のメニューのオプション「トークンを節約」にチェックが入っているとトークンの消費を大幅に抑えられます。詳しくはこちらをご参照ください。
Keepaトークンの詳しい説明はこちらの記事をご参照ください。

