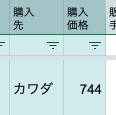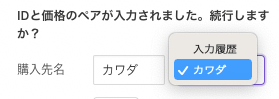ログイン
JAN/UPCを入力して商品を登録しよう
ここでは前節で取得したJAN/UPCを入力して、LISTIQに商品登録する方法について説明します。
登録の確認ダイアログ
LISTIQアドオンのテキストエリアに、前節でコピーしたJAN/UPC等を貼り付け、もしくはダウンロードしたCSVファイルをドラッグ&ドロップし、「登録」ボタンをクリックすると、登録の確認ダイアログが表示されます。
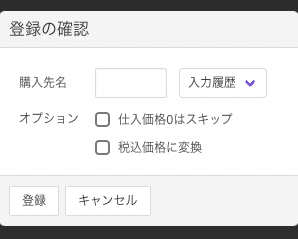
ここで登録時のオプションが指定できます。
- 購入先名
-
※ janeeNから登録した場合は表示されません
購入先の名称を入力できます。「購入先」列に反映されます。

入力した購入先名は履歴として保存され、次回実行時に入力履歴から選択可能になります。

入力履歴を削除するには「購入先名」に「clear」と入力して「はい」をクリックしてください
(この時、商品登録は行いません) - 仕入価格0はスキップ
-
購入価格がない、または、価格が0の行をスキップして登録します。
- 税込価格に変換
-
税抜価格を入力する場合に、消費税分を加えて登録します(10%、8%を選択可能)。
LISTIQ卸版では1つの商品に対して複数の購入先を登録しそれらの最安値で利益計算ができます。
複数の購入先を登録するためには、もともとシートに存在する「購入先1」に加えて、「購入先2」「購入先3」・・・の列を追加しておく必要があります。列の追加の詳しい方法は列のカスタマイズを参照ください。
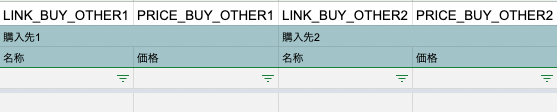
「購入先2」などが追加されている状態で、登録確認ダイアログを開くと「購入先番号」が選択できます。指定した番号の購入先列に購入先名と価格が登録されます。
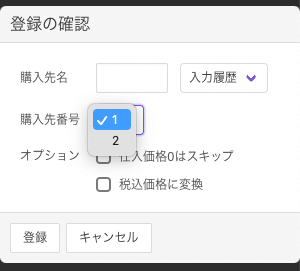
登録処理の流れ
確認ダイアログで「登録」ボタンをクリックすると、次のような流れで商品登録、除外、情報取得が自動的に行われます。
ASIN、商品名、画像、ランキング、カテゴリ、重量、サイズなどの情報をスプレッドシートに登録します。この時点でKeepaグラフもセル内に表示します。
STEP1実行時に、新出のASINのみを登録します。
また、除外リストに含まれる商品、設定したランキングに満たない商品、NGカテゴリ、NGキーワードに合致する商品は除外します(この除外設定についてはこちらを参照ください)。
カート価格(なければ最低価格)、出品者数、Amazon手数料を取得します。オプションで販売価格が低い商品の除外もできます。
Keepa APIを使って、直近1ヶ月の販売数と、3ヶ月の平均販売数を取得します。同時に、販売時点の価格の最頻値(一番売れたであろう価格)も計算します。オプションで3ヶ月の平均販売数が低い商品の除外もできます。
販売数は、ランキンググラフの谷のカウントのため、高ランキングの商品では正確な値が取得できません。また、バリエーションがある商品はそれらの総数になりますのでご注意ください。
STEP2~4はテキストエリア右側のチェックボックスを外すことでスキップすることができます(次節で説明)。
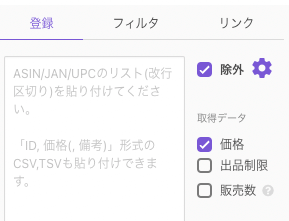
セット商品の場合には、スプレッドシートの「セット」列にセット数が反映され、「入力された価格」x「セット数」が価格として登録されます。
セット商品にも関わらず、セット数が取得できないASINもあります。このような商品は手動で「セット」列を書き換えることで、自動的に購入価格が置きかわります。
輸入版のスプレッドシートには、さらに「通貨」列、「現地価格」列、「直送送料(円/kg)」列の3つが加わります。
現地価格を指定の通貨(指定がない場合はUSD)で換算し「価格」が決まります(日本円で「価格」を直接指定することも可能です)。
また、「直送送料(円/kg)」を指定することで、国際送料の見積額のレートを設定シートで指定したものを商品ごとに変更することができます。国際送料のレート設定について詳しくは利益計算の解説ページを参照ください。
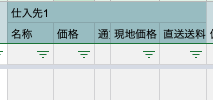
登録の動作設定
登録時の動作を、テキストエリア右側のチェックボックスで設定できます。
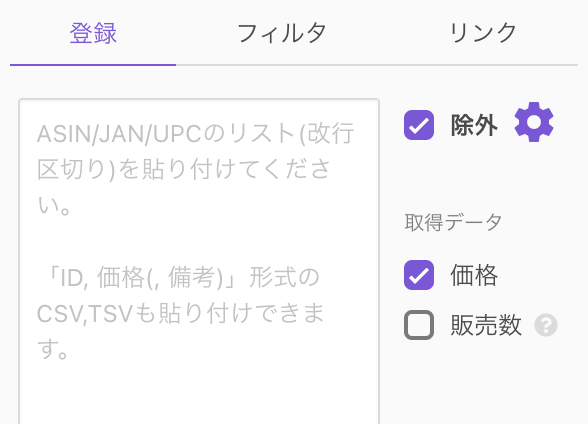
- 除外
-
チェックを外すと一時的に除外機能を無効にし、全ての商品を登録できます(いずれの場合も同スプレッドシート上にすでに存在するASINは登録しません)
- 価格
-
カート価格(なければ最安価格)、出品者数、Amazon手数料を取得します
- 販売数
-
Keepa APIを使って、直近1ヶ月の販売数と、3ヶ月の平均販売数を取得します。同時に、販売時点の価格の最頻値(おそらく一番売れた価格)も計算します。
「販売数」にチェックした場合、Keepa APIの標準のプランだと1時間に取得できるASINは最大300件のため、それ以上のプランを契約していない場合はトークンの回復待ちが発生します。
これに対し、登録後に、Keepaの「Product Viewer」で販売数を含むデータをCSVとして取得し、これを読み込ませることでKeepa APIのトークンの消費なしに販売数を取得することができます。
この詳しい手順はこちらをご参照ください。
「登録」ボタンの代わりに、「追加」ボタンをクリックすると、シート上でフォーカスが当たっているセルの下の新しく行を作成して商品登録をします。
「検索」ボタンは入力したASINをシートから検索します。詳しくはこちらをご参照ください。
価格の置き換え
スプレッドシート上にすでに同じASINが存在している場合には、今回入力された新しい購入価格に置き換えます。
この置き換えはスプレッドシートに含まれる全てのシートを対象に横断的に行われます。