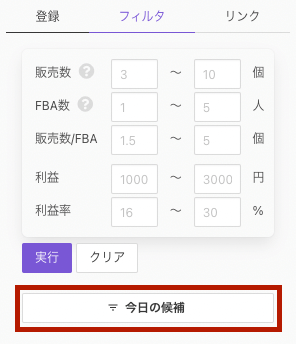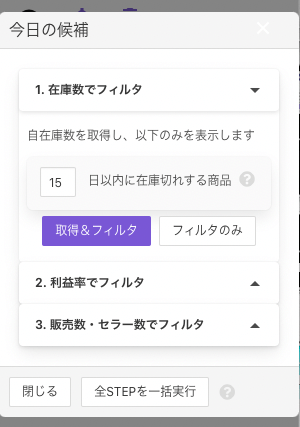ログイン
クイックスタート
STEP
JAN・価格のコピー
商品リストから
- 卸・メーカーから入手した商品リストをExcelなどで開きます
- 列がJAN、価格の順に並ぶように、列を移動・非表示を行います
- LISTIQに追加する商品をコピーします(初めは1000個程度までで試してください)
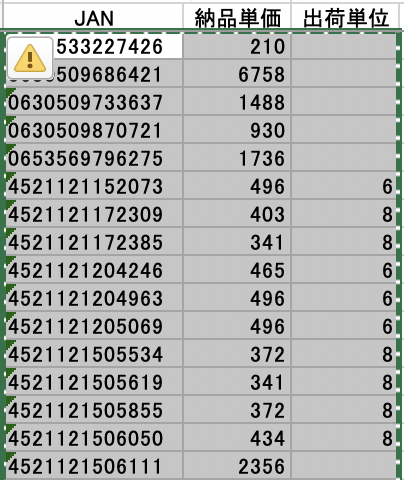
卸サイトから
- 卸サイトで取引先ごとの商品一覧を開きます
- Chrome拡張「janeeN」のアイコンをクリックします
- 完了後、自動的にJAN・購入価格・購入先(リンク)が記録されたCSVファイルがダウンロードされます
もしくは、ダイアログの「クリップボードにコピー」ボタンをクリックしてクリップボードにコピーすることもできます
(途中で中止した場合は、取得済みの結果のみ取得できます)
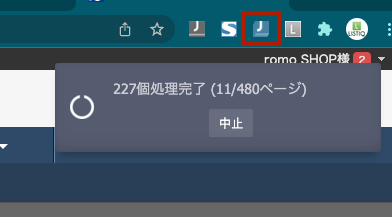
STEP
商品データをシートに登録
- コピーしたJAN・価格などをテキストエリアにまとめて貼り付けます
(CSVファイルはテキストエリアにドラッグ&ドロップして展開できます) - 「登録」ボタンをクリックします
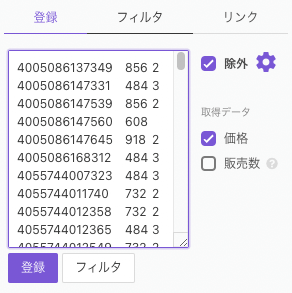
- 商品情報が表示中のシートに書き出されます

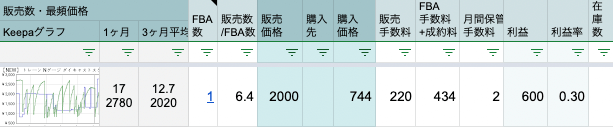
初期設定では登録時に月間販売数の取得をしません(Keepaグラフは表示されます)。
自動的に月間販売数を取得するには、テキストエリア右の「販売数」にチェックしてください。
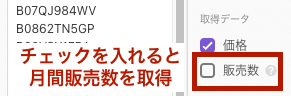
なお、月間販売数の取得にはKeepa APIのトークンを消費するため、取得件数とKeepaのプランによっては回復待ちが発生します(初期プランでは1時間に300商品まで取得可能)。
そのため、登録時に月間販売数の取得は行わず、後から取得することも可能です。その方法はこちらで説明していますが、特にKeepaのProduct Viewerを活用することでAPIトークンの消費をせずに販売数が取得できます。
STEP
仕入れ候補の抽出
利益率、販売数(STEP2で取得していれば)などの条件を指定して、シート上の商品を絞り込み表示します。
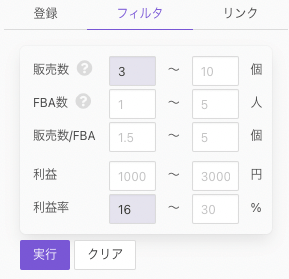
また、除外の設定![]() から、登録時に条件に当てはまるものをあらかじめ除外することもできます。
から、登録時に条件に当てはまるものをあらかじめ除外することもできます。
STEP
複数の仕入れ先の登録
続けて、他の仕入れ先のJAN・価格を登録する場合には、別のシートやスプレッドシートを作ります。
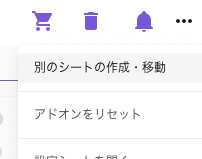

取得した商品を保存しておく必要がなければ、商品行を選択して行削除して問題ありません。
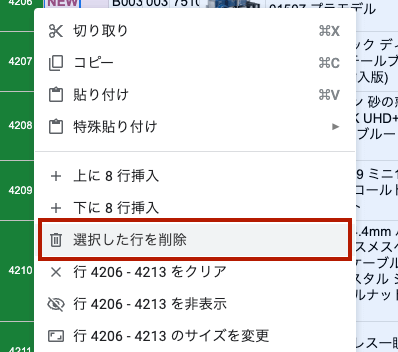
STEP
「今日の候補」で再リサーチ
「今日の候補」を定期的に実行することで、登録済みの商品の中から、
その時点で「利益」が取れ、「販売数」が見込め、「競合セラー」が少なく、「自在庫」が少ない商品
を自動的に抽出できます。