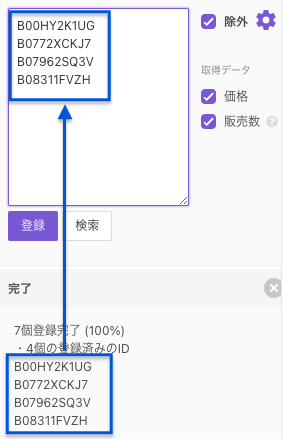ログイン
フィルタの基本
LISTIQでは効率的にフィルタをかけ、登録商品の中から条件に合致したものだけを抽出する機能を備えています。
1クリックフィルタ
スプレッドシート標準のフィルタ機能に加えて、アドオンの「フィルタ」タブにはよく使うフィルタ条件をまとめ1クリックでフィルタの設定/解除ができる機能(1クリックフィルタ)を備えています。
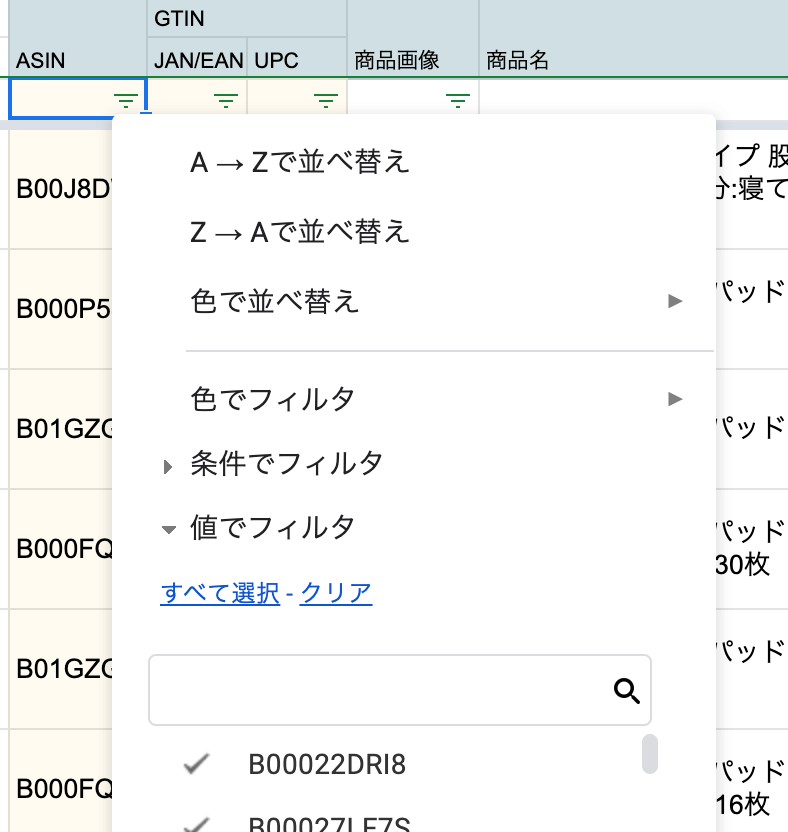
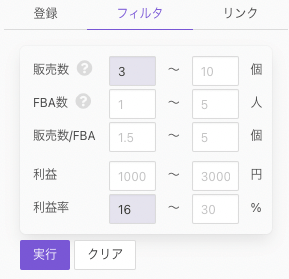
- 1クリックフィルタの各項目は全て「以上」〜「未満」で指定します。一方のみの指定が可能です
- 複数の項目を指定した場合はAND条件になります
- 販売数は「3ヶ月の平均月間販売数」になります
- FBA数は「カート価格付近につけているFBAセラー数」になります
- 「実行」のたび、古いフィルタは自動的に解除されます(ただし「NEW」や「購入先」のフィルタは独立してかけられます)。
フィルタの確認・解除
1クリックフィルタでかけたフィルタはメッセージエリアの上部に緑色のメッセージとして表示されます。
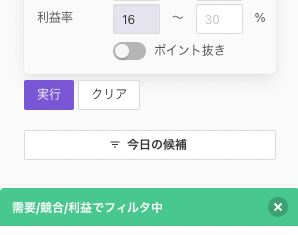
メッセージ右側の「x」ボタンをクリックすることでフィルタは解除されます。
また、前述の通り、同種のフィルタを新たにかけると古いフィルタは自動的に解除されます。
フィルタを全て解除
「クリア」ボタンをクリックすると、入力された各項目の値がクリアされます。
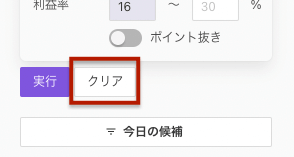
この時、フィルタがかかっている場合にはこれを全て解除することができます(ダイアログが表示されます)。
フィルタのプリセット
入力したフィルタ条件に名前をつけて「プリセット」として保存できます。リストからプリセットを選択すると、フィルタ条件を読み出します。
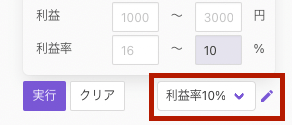
![]() をクリックすると、フィルタ条件を保存・編集・削除するためのパネルを表示します。
をクリックすると、フィルタ条件を保存・編集・削除するためのパネルを表示します。
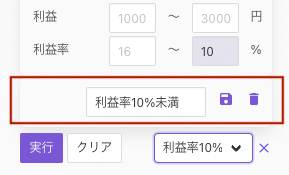
- 入力したフィルタ条件を保存するには
 をクリックします。テキストフィールドの名称で保存されます。
をクリックします。テキストフィールドの名称で保存されます。
(同じ名称のプリセットが存在する場合は上書きします) - 選択中のプリセットを削除するには
 をクリックします。
をクリックします。  をクリックするとプリセットの編集パネルを閉じます。
をクリックするとプリセットの編集パネルを閉じます。
ASIN/JAN/UPCを検索
商品登録を行ったテキストエリアにASIN/JAN/UPCを貼り付け、「検索」ボタンをクリックすると、そのIDの位置(スプレッドシート名、シート名、行)が一覧できます。
さらに、一覧からIDをクリックするとその位置にジャンプできます。
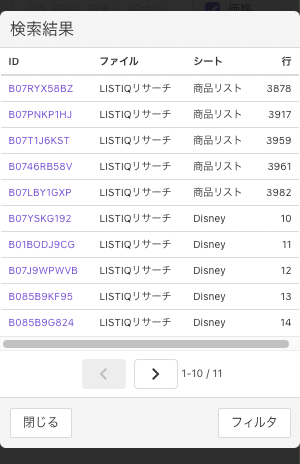
また、検索結果ダイアログ右下の「フィルタ」ボタンをクリックすると、現在のシート(タブ)に対しそのIDの商品だけがフィルタ表示できます。
通常、現在のスプレッドシートのみを対象に検索をします。
ただし、設定シートの「リサーチのID」に複数のスプレッドシートのIDが指定されている場合は、これらのスプレッドシートを対象に横断検索できます(自身のIDも含まれている場合のみ)。

商品登録時に表示される「登録済みのID」をコピーし検索をすることで、どこに登録済みなのかを確認できます。