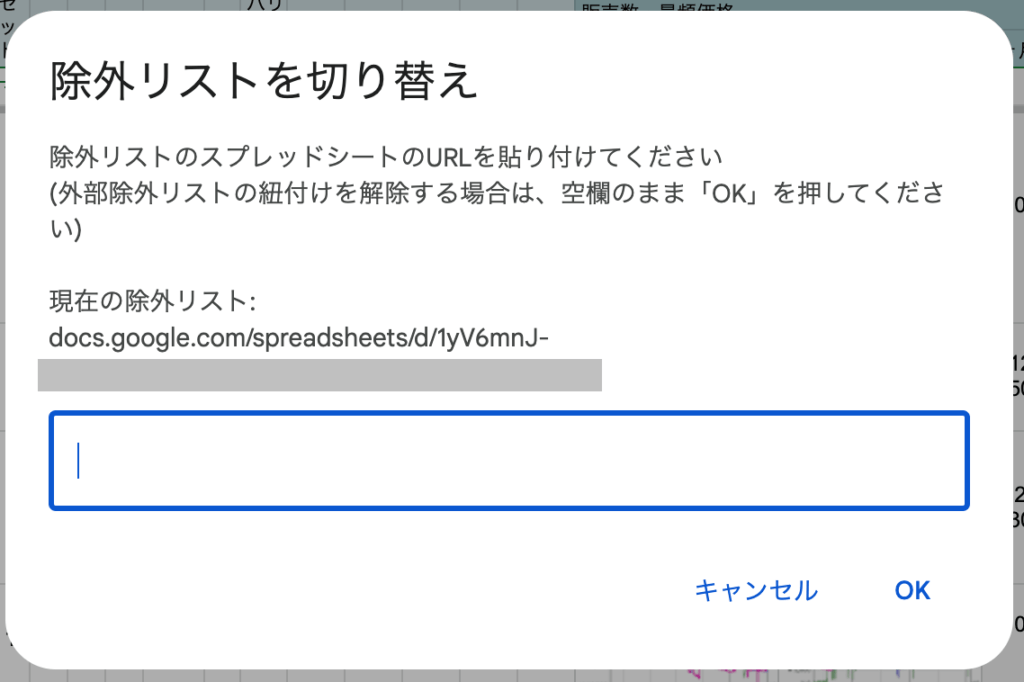ログイン
手動で商品を除外しよう
「登録時の設定」により自動的に除外をするだけでなく、スプレッドシート上で商品を選択して手動で除外することができます。ここではその除外の操作について説明します。
除外の操作手順
- スプレッドシート上で除外対象とする商品を選択します(範囲選択、複数選択可)
- アクションボタンエリアから
 をクリックします
をクリックします - 選択された商品が下から順に削除されていきます
- 削除された商品のASINが除外リスト(後述)に追加されます
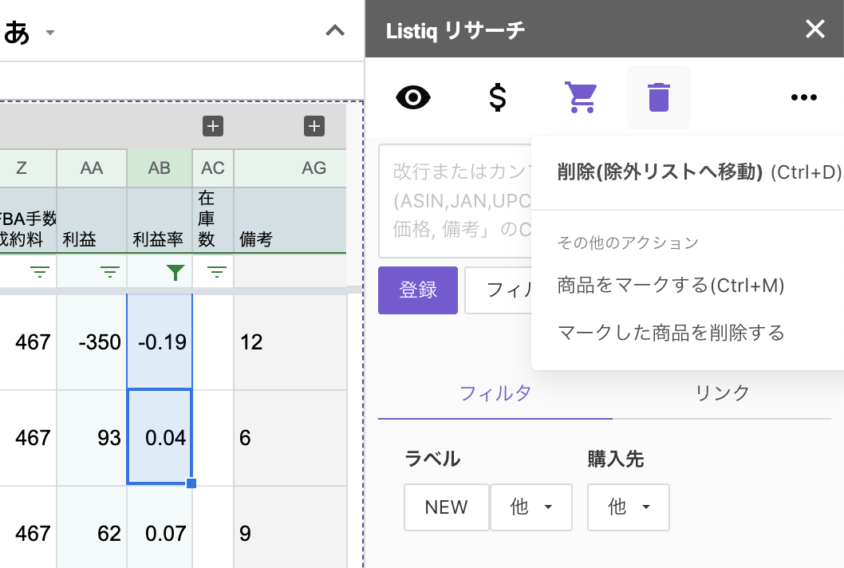
マークして除外
上記の方法だと、除外実行中はスプレッドシートの操作ができなくなるため、大量の商品を除外する場合には作業効率が悪くなります。
そこで、商品にマーキングだけをしておき、後からまとめて除外をするという方法もあります。具体的な手順は以下の通りです。
- 除外したい商品を選択(範囲選択、複数選択可)した状態で、
 にマウスオーバーして表示されるドロップダウンメニューから「商品をマークする」を実行します
にマウスオーバーして表示されるドロップダウンメニューから「商品をマークする」を実行します - 商品の先頭列(ラベル列)に「DEL」という文字列が付きます
- 複数の商品に「DEL」マークが付いた状態で、同じくドロップダウンメニューから「マークした商品を削除する」を実行すると、マーキングした商品がスプレッドシートから削除され、そのASINが除外リストに追加されます。
除外リストとは
除外されたASINは「除外リスト」シートに追加されます。
LISTIQリサーチは、商品登録時に、この除外リストを参照し、一致するASINが見つかった場合は、そのASINの登録をしません。
また、この除外リストのスプレッドシートを編集することで、除外リストに直接ASINを追加したり、除外リストに追加したASINを取り除いたりすることができます。
通常、LISTIQリサーチのスプレッドシートが複数あっても除外リストはスプレッドシートごとに独立で除外リストは共有されません。
ただし、設定画面「スプレッドシート」にリサーチシートのIDが登録されているものは、除外リストを共有できます。
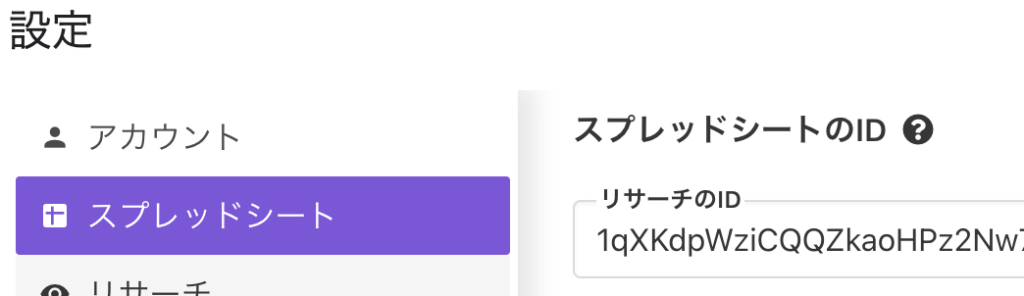
内部除外リストと外部除外リスト
除外リストは、同じスプレッドシートの中に置いた内部除外リストと、別のスプレッドシートの外部除外リストのいずれかに切り替えることができます。初期状態は内部除外リストです。
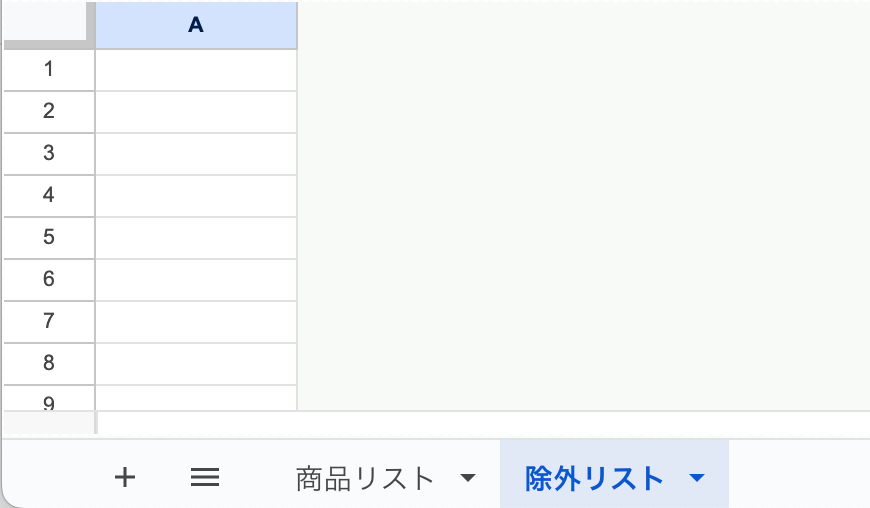
外部除外リストへの切り替えは![]() のメニュー「外部除外リストを切り替え」から実行できます。
のメニュー「外部除外リストを切り替え」から実行できます。
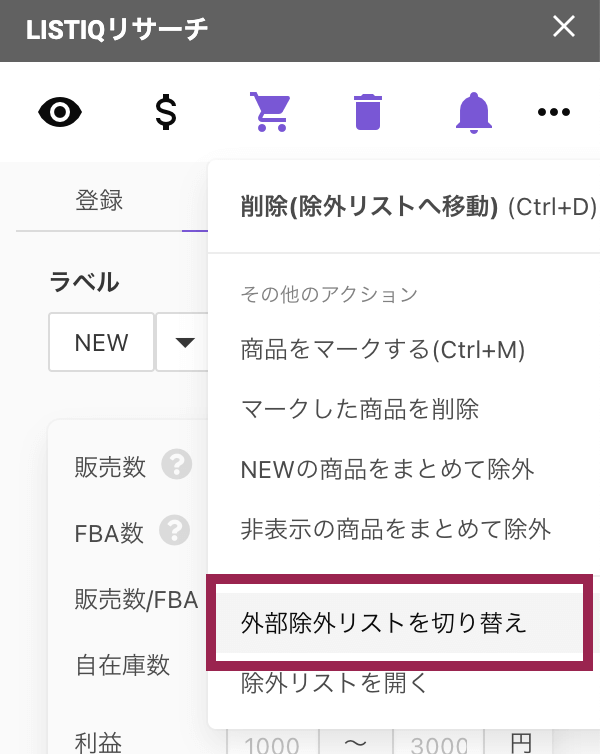
以下のダイアログが開きますので、除外リスト用のスプレッドシートのURLを指定してください。
内部除外リストに戻す場合は空欄のまま「OK」を押してください。